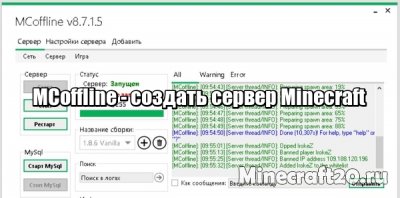
MCoffline — это пока единственная рабочая программа которая интересует всех, кто хочет просто создать свой сервер Майнкрафт, легко настроить его, а ещё проще запустить. Программа хорошо пользуется спросом, и совсем не с проста. При помощи софта, можно создать сервера любой сложности. Программа наделена самыми простыми настройками, в которых может разобраться даже слабоумный.
Теперь вам не нужно копаться в конфигах и исправлять что-то в других файлах и даже загружать что-то на сервер в ручном режиме. Программа делает всё за вас, создать свой сервер Minecraft станет проще и на каждом параметре есть своя подсказка. Хорошим плюсом является то, что теперь открытие портов производиться так-же через программу. Плюсом ко всему очень удобно запускать сборки серверов.
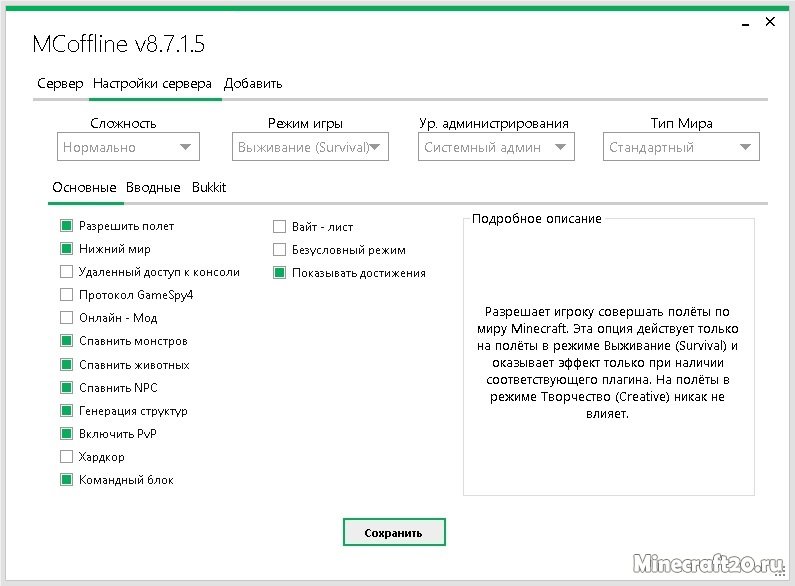
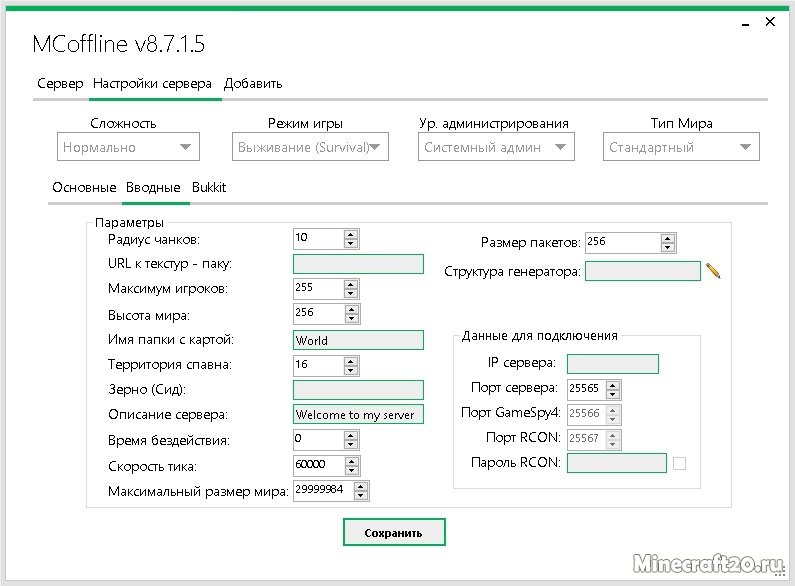
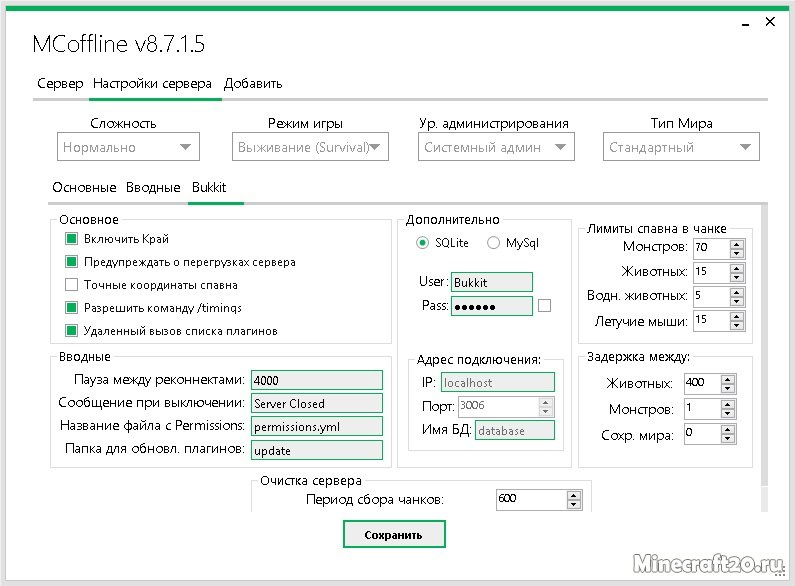
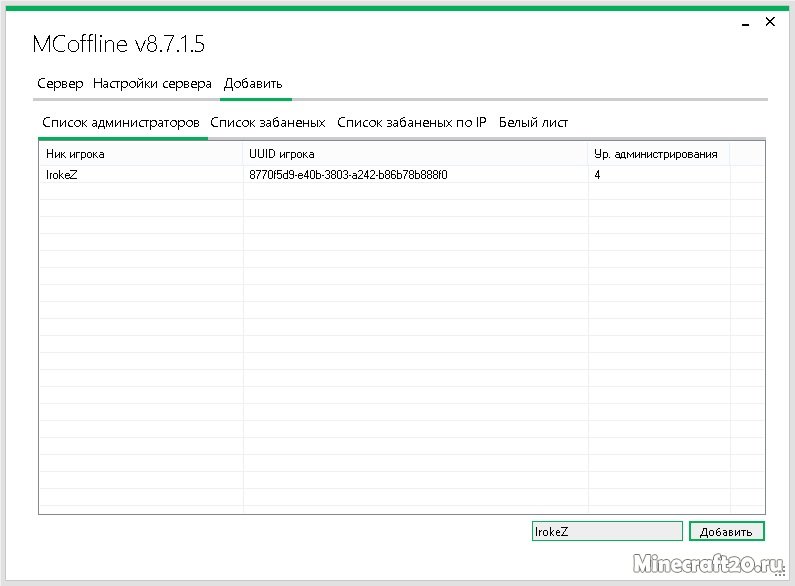

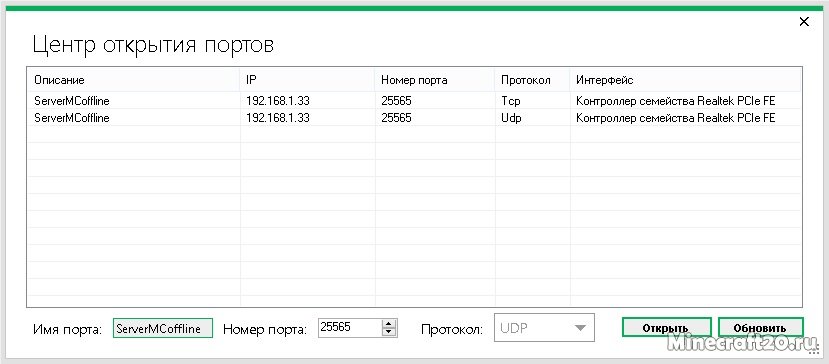
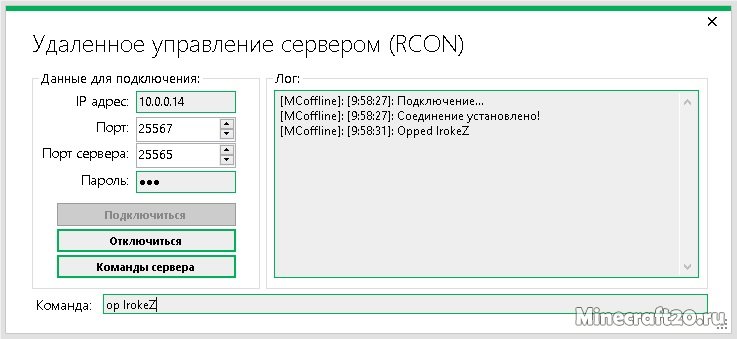
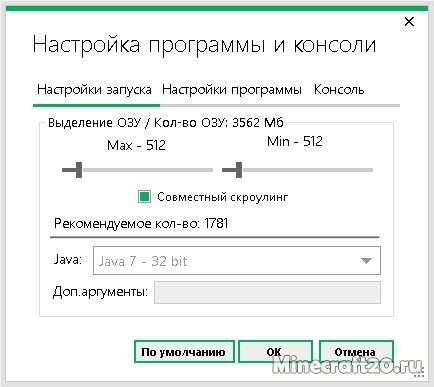
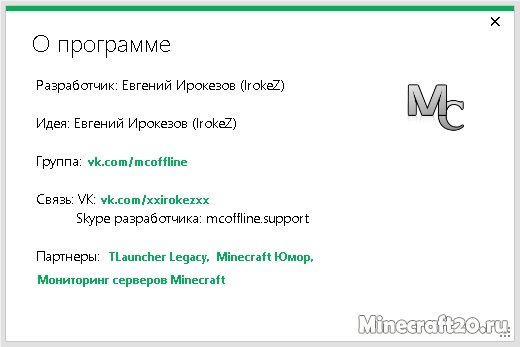
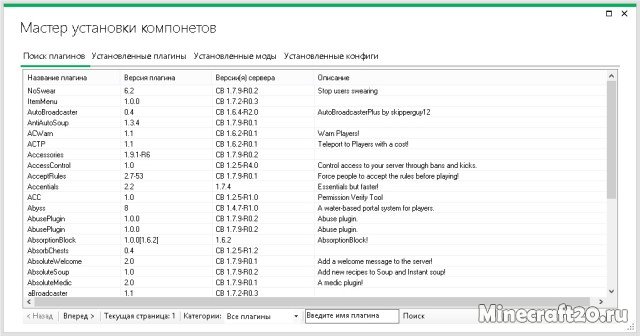
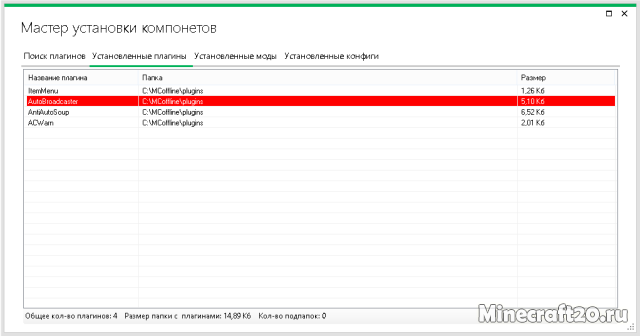
Некоторые пользователи рано или поздно задаются вопросом: «Как создать свой сервер?» Причин тому может быть множество. Это и потребности в размещении сайта, и необходимость создания локальной сети компьютеров. Также может быть простое желание поиграть с друзьями по сети, например, в «Контр-Страйк». Сервера в наши дни выполняют довольно широкие функции. Превратить в сервер можно любой компьютер, будь то ноутбук или даже нетбук. По сути, это постоянно работающий обычный компьютер, к которому можно подключиться по FTP. На один ноутбук средней конфигурации возможно установить 40-50 постоянно работающих сайтов. При этом они будут нормально функционировать. Далее вы узнаете, как сделать свой хостинг на домашнем компьютере и залить на него движок сайта.
Программное обеспечение
Для создания веб-сервера нам понадобится программа Open Server. Это бесплатный дистрибутив, находящийся в свободном доступе. Скачать его можно с сайта производителя. После скачивания этой программы на компьютере необходимо создать папку и установить туда Open Server. Ничего сложного. Для этого не нужно знать каких-либо языков программирования. Мы создаем папку «Сервер» на рабочем столе и устанавливаем туда этот дистрибутив.

После окончания установки заходим в папку и запускаем .exe файл. При этом справа внизу экрана в панели запуска появляется флажок. Кликаем по нему правой кнопкой мыши и выбираем «Запустить». При этом флажок должен стать зеленым. Далее проверяем его работу. Кликнув правой кнопкой мыши, выбираем пункт «Мои сайты». В нем находится стандартная папка localhost. Если кликнуть по этому пункту, то нас перебросит в окно браузера со стандартной страницей.
Движок сайта или CMS
Теперь нам нужно залить движок сайта на этот сервер. Возьмём для примера систему управления торрент-трекера. Она тоже бесплатная и распространяется по открытой лицензии. Нам нужно скопировать все файлы этой системы и установить их в папку «Сервер».

В ней мы открываем каталог domains. В нем находится папка localhost. Создаем рядом новую и называем, например, utorrent. Открываем ее и копируем туда файлы нашей CMS. Все, движок сайта залит.
Создание базы данных
Теперь необходимо создать базу данных для сайта. Кликаем по флажку и из списка выбираем «Дополнительно». В выпадающем меню нажимаем на PhpMyAdmin. В открывшемся окне выбираем логин пользователя root, поле пароля оставляем пустым. Нажимаем на ОК. В появившемся окне переходим во вкладку «Пользователи» и нажимаем на «Добавить пользователя». В открывшемся окне заполняем поля. Имя пользователя напишем utorrent, хост не заполняем, пароль пишем любой. Главное, его запомнить, а лучше записать. Ниже, в поле «База данных для пользователя», ставим точку напротив второго предложения «Создать базу данных. » и в «Глобальных привилегиях» отмечаем все галочками. Далее нажимаем ОК. После этого закрываем окно и перезапускаем наш сервер.
Установка CMS
Теперь в меню открываем «Мои сайты» и нажимаем на utorrent. Далее происходит инсталляция нашего торрент-трекера. Выполняем все шаги. Поля «Имя сервера» и «Порт сервера» оставляем пустыми. Заполняем название базы данных — utorrent, имя пользователя и пароль. Если все выполнено правильно, то после завершения всех действий должна появиться надпись: «Успешное подключение». Дальше необходимо прописать настройки администратора. Их вы придумываете сами. Например, admin, затем пароль и ваш email. В дополнительных параметрах ничего не меняем и идем дальше. Нажимаем на «Вход». Если теперь мы нажмем в основном меню на вкладке «Мои сайт» на utorrent, то окажемся на главной странице сайта.
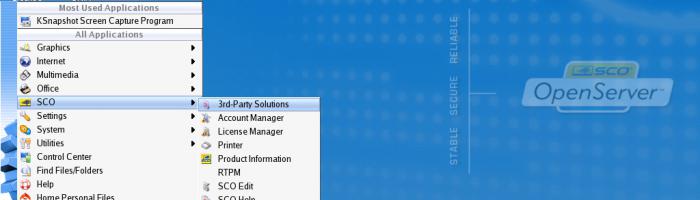
Теперь осталось удалить папку install, которая находится в папке utorrent в нашем каталоге «Сервер» на рабочем столе. Это делается из соображений безопасности. Вот мы и узнали, как создать свой сервер. Теперь нам осталось только открыть доступ в Интернет. Для этого нам нужно настроить наш сервер и открыть определенный порт в настройках роутера.
Доступ в Интернет
Кликаем по нашему флажку и в выпавшем меню выбираем пункт «Настройки». Заходим во вкладку «Сервер» и в поле «IP-адрес сервера» вписываем звездочку. Это означает, что нашему серверу будет открыт доступ в Интернет. Теперь нам надо узнать наш внешний IP-адрес. Для этого достаточно в поисковой строке браузера Яндекс вписать слово IP. В результатах поисковой выдачи, вверху страницы, будет написано слово: «ваш IP-адрес». Это и будут нужные нам цифры. Мы их выделяем и копируем в буфер обмена.

Далее заходим в «Настройки» во вкладку «Алиасы» и вставляем наш IP-адрес в поле «Исходный домен». В поле «Конечный домен» выбираем наш utorrent. Нажимаем на «Добавить» и «Сохранить». После этого перезапускаем веб-сервер. При нажатии в окне «Мои сайты» на utorrent мы попадаем на наш сайт.
Открытие порта

Это делается в его настройках. Они разные в зависимости от производителя. Также необходимо отключить файервол. После внесенных изменений опять проверяем порт. Если появляется сообщение «Порт открыт», то все в порядке. Теперь, если вписать наш внешний IP-адрес, то мы попадем на наш сайт. Все работает. Таким образом, мы узнали, как создать свой сервер.

Многие игроки не раз задумывались над тем, как сделать свой сервер minecraft?
В реальности все не сложно. Чтобы создать свой сервер майнкрафт, можно пойти двумя путями.
1. Скачать готовый сервер minecraft с плагинами нужной версии (например 1.5.2, как самая популярная на данный момент).
2. Создать свой сервер майнкрафт с нуля.
Настройка сервера майнкрафт на основе Vanilla.
Устанавливаем Java RE, если еще не установленна. Ссылка на 32 битную версию. Ссылка на 64 битную версию. (Если у Вас Windows x86 — 32 бита тогда устанавливайте Яву 32 бита, если 64 то соответственно)
Настройка сервера Minecraft:
После того как вы скачаете готовый сервер, нужно его настроить. Основной файл настроек сервера майнкрафт это server.properties
Давайте рассмотрим настройку сервера подробнее. Откроем файл server.properties и увидим следующие строчки (самые важные):
allow-nether=true — разрешить\запретить ад на сервере
level-name=world — название папки в где будет храниться карта мира
enable-query=true — важный для мониторинга параметр. true — разрешить запросы к серверу с мониторинга
query.port=25565 — важный для мониторинга параметр. Порт на который будут отправляться запросы. Обычно совпадает с портом сервера. На многих готовых серверах отсутствует. Проверьте наличие этой строчки в с воем файле настроек!
allow-flight=false — разрешить или запретить режим полета.
server-port=25565 — Порт сервера
level-type=DEFAULT — Варианты генерации мира: DEFAULT (обычный), FLAT (плоский), LARGEBIOMES (большие биомы).
enable-rcon=false — удаленный доступ к консоли сервера.
level-seed= — оставить пустым для генерации случайного мира
server-ip=IP адрес вашего сервера
max-build-height=256 — максимальная высота (штук блоков) строительства
spawn-npcs=true — Спавн NPC
white-list=false — Использовать\не использовать WhiteList
spawn-animals=true — спавнить животных (true — да, false — нет)
snooper-enabled=true — Разрешает\запрещает серверу отправлять данные разработчикам.
hardcore=false — режим хардкор
online-mode=false — если true, то на сервер невозможно зайти с пиратки. false — на сервер может зайти любой клиент
pvp=true — вкл\выкл PvP
difficulty=1 — уровень сложности. 0 — Очень легкий; 1 — Легкий; 2 — Средний; 3 — Тяжелый;
gamemode=0 — Игровой режим. 0 — Выживание; 1 — Креатив; 2 — Adventure
max-players=20 — максимальное количество игроков
spawn-monsters=true — спавнить монстров в ночное время. да\нет
generate-structures=true — разрешить\запретить генерировать структуры (сокровищницы, крепости, деревушки)
spawn-protection=16 — радиус защиты спавна
motd=A Minecraft Server — Название сервера. Измените A Minecraft Server на свое
После настройки своего сервера minecraft его можно запускать. Обычно в готовых сборках присутсвует bat файл. Например Start.bat, Starter.bat и тд.
Первый запуск сервера может занять довольно длительное время. Это связано с генерацией мира и прочими расчетами. После того как сервер запустится, можно приглашать на него игроков, сообщив IP:Port сервера.
FAQ (Вопрос-ответ):
Вопрос: Игроки не могут разрушать блоки, всё сломанное возвращается обратно. Как это исправить?
Ответ: Рядом с точкой спауна есть защищенная зона, блоки в которой могут ставить и уничтожать только операторы сервера. То есть, игрокам нужно просто отойти ровно на столько блоков в любую сторону, сколько стоит в spawn-protection в файле конфигурации сервера.
Вопрос: Игроки не могут подключиться к моему серверу. Что делать?
Ответ: Сначала попробуйте подключиться к нему самому, использовав в качестве IP-адреса сервера localhost. Если Вам не удалось подключиться, сервер создан полностью неправильно. Возможно, Вы допустили ошибку при конфигурации файла server.properties, или Ваш антивирус агрессивно блокирует сервер игры. Если же Вам удалось подключиться к собственному серверу, проверьте, правильно ли Вы определили собственный IP-адрес. Возможно, Вы забыли открыть порты, которые использует сервер игры. Просмотрите лог сервера на наличие ошибок — они могут указать Вам на причину возникновения проблемы.
Вопрос: Я хочу запустить на сервере свою карту из одиночной игры. Как мне это сделать?
Ответ: Из папки saves, которая находится в каталоге установленной игры (.minecraft), перенесите папку с Вашей картой (например, New World) в папку, где лежит сервер игры. Не забудьте поменять level-name в файле server.properties, если ваша папка называется не так, как текущая папка сервера. Перенос должен осуществляться при выключенном сервере.
Вопрос: Как мне создать новый мир?
Ответ: Удалите все файлы из Вашей папки мира сервера или укажите новое имя мира в параметре level-name в файле server.properties.
Вопрос: Я хочу обновить сервер. Что для этого нужно?
Ответ: Сначала сделайте бекап — если что-то пойдет не так, Вы сможете восстановить сервер из резервной копии. Затем заново скачайте с официального сайта исполняемый файл сервера и замените им Ваш старый. Затем запустите сервер — все настройки, карты и игроки должны сохраниться.
Вопрос: Как мне добавить на сервер функции /home /warp /spawn и другие?
Ответ: Поищите в плагинах к Bukkit. Например, есть большой плагин CommandBook.
Вопрос: При запуске сервера я получаю ошибку, что моя версия Java устарела. Как мне узнать, какая у меня версия Java?
Ответ: Для работы игры требуется Java 8. Чтобы проверить Вашу версию, сделайте следующее:
Откройте командную строку (консоль, терминал):
Windows: [Win+R] -> cmd -> [Enter]
Linux: размещение в меню различается в зависимости от оболочки, обычно это Приложения -> Системные / Стандартные -> Терминал
OS X: В Доке или Finder’е: Программы -> Служебные программы -> Терминал
В командной строке введите java -version и нажмите Enter
В ответе найдите строку начинающуюся с java version. Число, стоящее далее — версия Java.
Если в ответ вы получили сообщение такого вида:
java не является внутренней или внешней командой, исполняемой программой или пакетным файлом (Windows)
bash: java: command not found (Linux & OS X)
то это означает, что Java у Вас не установлена или не настроены переменные среды (последнее обычно только для Windows). Попробуйте сделать следуещее:
Нажмите правой кнопкой мыши на Мой компьютер
Кликните на Свойства
Кликните на Расширенные параметры системы
Кликните на Переменные среды
В списке системных переменных найдите переменную Path
Кликните Редактировать и допишите в конец: ;%ProgramFiles(x86)%\Java\jre6\bin
Откройте командную строку заново и попробуйте снова
Если Ваша версия ниже 1.6.1 или Java у Вас не установлена, перейдите на страницу загрузки Java и скачайте последнюю версию.

