
У меня всё работает мы на карте город играем с другом всё работает
Задолбали со своим Майнкрафту
Народ, те у кого вылетает хотя бы настройте и запустите сервер! Если сделали с помощью Hamachi то запустите его
как создасть сервер зніми щераз
У меня такая проблема: Я захожу в Tlauncher, устанавливаю Forge 1.7.10, захожу в Minecrafte и тут БАЦ! Мне появляется окно там написано: Minecrafte был аварийно поврежден по неизвестной ошибке. И открывается Панель Разработчика и так каждый РАЗ! Подскажите пожалуйста что мне делать?
Для овощей я вам подскажу если вы дошли до конца то не выключайте консоль и играйте а что выключить напишите просто stop а если просто нажмете крест то сервер может крашнутся
не знаю как у других, а у меня всё окей
у меня start bat открываетса и сразу закрываетса но папки есть
а без хамачи друзья не смогут игратьесли я им просто дам айпи
у меня все норм
А что делать если нету папки plugins?
Блэт. Просто скачайте тангл. И всё!
сделал все как ты показывал но когда добавляю ip у меня вылетает ошибка что сервер остановлен и игроки сохранены а убераешь айпи все норм хз что делать(
| 28 Mar 2017 |
- 1
- 2
- 3
- 4
- 5
—>Rating : 0.0 / 0

If you wish to install and run your server platform under Windows, then this guide will be useful to you. The manual describes the first steps in installing and configuring servers based on Nukkit Core API.
I want to remind you that Nukkit server can be installed not only on Windows but also on Linux Debian, Linux Ubuntu, and of course Android. It all depends on how you want to run on the server.
If you want 24/7 to keep the server online, then you can install it on Windows or Linux. If you need to include the server for a few hours to play with friends on the street or in the house, then the Android platform will be the most appropriate.
How to install the server?
Installation on Windows is very simple. All we need is to create multiple files and get information from them. It remains only to start and configure some settings.
Setting Up a Server
To configure the server nukkit use the following files:
What commands the server supports? Where can I get full list?
-Just enter in dial group «help» in the server console
Can I join nukkit server using MCW10E (Minecraft Windows 10 Edition)?
-Yes, you can!
But if Your server is running on the same PC where you run MCW10E, you will need:
Realms — это многопользовательский сервис, который позволяет играть в Minecraft Pocket Edition/Windows 10 Edition Beta одновременно десятью игрокам.
Первые 30 дней использования будут бесплатные, если Вы выбрали подписку для игры с десятью пользователями. После окончания этого строка, определенная сумма денежных средств будет сниматься каждые 30 дней, пока Вы не отмените её.
Realms поддерживает следующие версии Minecraft:
— Minecraft: Windows 10 Edition
— Minecraft: Pocket Edition for Android
— Minecraft: Pocket Edition for iOS
— Minecraft: Pocket Edition for Kindle Fire
— Minecraft: Gear VR Edition
Вы можете играть через Realms на устройствах, в которых установлены версии перечисленные выше. Однако, с пользователями у которых установлен Minecraft PC Edition, поиграть не получится.
Вот несколько полезных гайдов:
— Вход
— Создание Realm
— Настройки Realm
— Подписка
Войдите через Xbox Live, чтобы присоединится или создать Realm в Minecraft Pocket Edition. Используйте существующую учетную запись или создайте новую через игру. Вход может занять до 30 секунд, так что будьте терпеливы. Ваш Xbox ник заменит имя персонажа в игре. Зайдите в меню поддержки Xbox, если хотите узнать как его изменить. Для этого не нужна Gold подписка в Xbox Live.
— Нажмите “Войти в профиль”, в начальном меню.
— Введите данные для входа в Xbox Live или создайте новую учетную запись.
— Затем создайте или присоединитесь к Realm.
Чтобы создать Realm, выполните несколько небольших пунктов:
— Найдите меню Realms
— Выберите название и размер
— Приглашение друзей
Найдите меню Realms
Когда Вы зашли на Xbox Live аккаунт, нажмите “Играть”, чтобы найти меню Realms.
Вы можете выбрать один из двух вариантов:
— 2 Пользователя. Имеете доступ к Realm с двумя игроками и создателем.
— 10 Пользователей. Имеете доступ к Realm с десятью игроками и создателем.
Стоимость зависит от выбранного размера и Вашего местонахождения. Точную сумму Вы можете посмотреть в игре.
Примечание: размер нельзя изменить после создания Realms. Mojang заверяют, что со следующей версии эта проблема исчезнет.

Как только Вы создали Realm, перед Вами появиться список друзей Xbox Live. Здесь имеется возможность пригласить их и начать игру. Это меню будет всегда доступно из настроек.

— Доступ к настройкам
— Приглашения
— Миры
— Игроки
— Подписка
Во вкладке Realms находится список созданных игровых комнат, в которые Вас пригласили. Если Вы владеете Realm’ом, изменить его настройки можно, нажав на иконку карандаша справа.
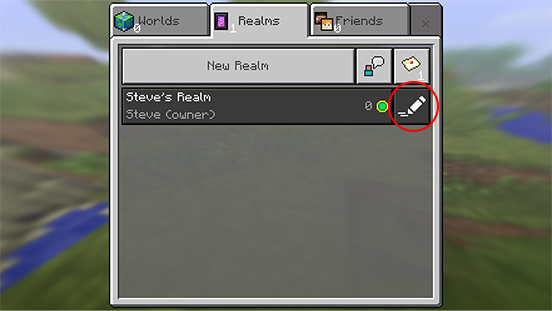
Если Вас пригласили друзья, то на изображении почтового листа появится количество тех самых приглашений. Просто нажмите по нему и Вы перейдете в меню, в котором можете принять/отклонить предложение.

В настройках Мира, Вы можете изменить его название, установить сложность и режим игры, а также создать новый.

Это то место, где Вы можете управлять теми, кто играет на вашем Realm’e. В списке отображаются игроки, которые были приглашены. Чтобы их добавить, нажмите кнопку “Добавить Друга” — появится лист друзей Xbox Live. Если хотите кого-то убрать — нажмите на плюс, возле иконки игрока.

Здесь Вы можете увидеть оставшееся время Realms, какой тип подписки выбран, как часто будете платить и в каком приложение она была куплена. Также Вам доступно управление ей — нажмите кнопку “Управление Подпиской”. И последнее — закрытие Realms.
Чтобы выйти из Xbox Live, перейдите в раздел “Настройки” и прокрутите вниз, пока не увидите кнопку “Выйти”, как показано на изображении ниже.
Вы можете отменить подписку в настройках Вашего магазина, к примеру Play Маркета. Чтобы узнать, какое приложение обрабатывает покупки — зайдите в настройки Realms. Если это не помогло, воспользуйтесь магазином напрямую. Здесь Вы можете отменить ежемесячный платеж или наоборот: приобрести доступ к Realms.

