
Привет любителям сетевых игр! Сейчас в продолжение темы про сетевые настройки поговорим о том, как открыть порты на Windows 10 и 7, на примере популярной игры под названием Майнкрафт (в оригинале Minecraft).
Это очень популярная игрушка, хотя меня, как активного пользователя YouTube, уже достали тупые ролики про Нуба и прочую херню, которые постоянно висят в трендах. Если вы понимаете о чем я и тоже так считаете, напишите об этом в комментариях к публикации.
Итак, друзья, для того чтобы создать свой сервер в Майнкрафт, нужно обязательно открыть порт под номером 25565 на роутере. О том как это правильно сделать, я очень подробно рассказывал вам в прошлом посте. Кто еще не читал, пора бы это, наконец-то, сделать.
Но бывает такое, что все равно порт остается закрытым. Происходит так потому, что, скорее всего, стандартный брандмауэр продолжает блокировать соединение. Поэтому нужно экстренно внести соответствующие корректировки в список сетевых правил.
И надо сразу сказать, что делается это довольно легко, главное настроить встроенный брандмауэр Windows 10 и всего-то делов. Хотя и в «семерке» все действия будут практически одинаковыми. Поэтому прочитав эту статью, вы без особого труда сможете организовать все это дело и там. Так что давайте начинать, а то уже не терпится.
Первым делом жмем правой кнопкой мыши по значку «Пуск» и идем в «Панель управления».
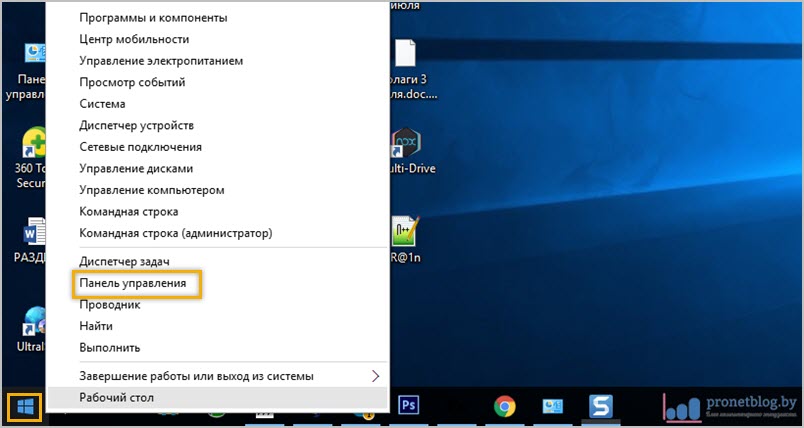
Находим там вкладку «Брандмауэр Windows».
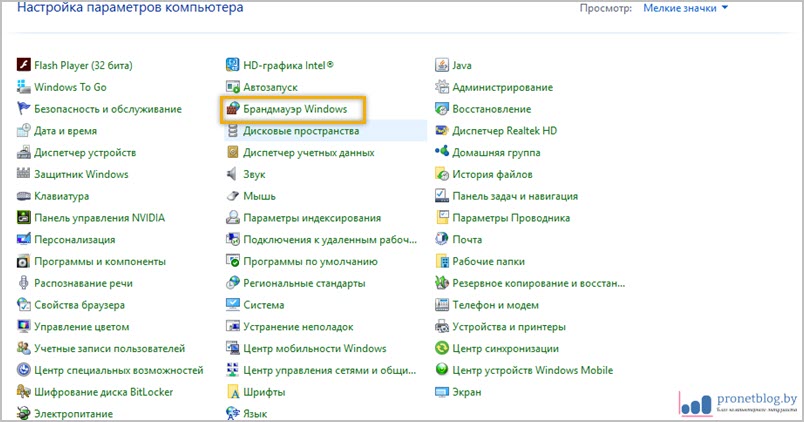
На следующем шаге есть возможность немножко схитрить. Чтобы не мучиться дальше с выставлением параметров и всего такого, в пункте «Включение и отключение брандмауэра Windows» можно вообще его отключить.
По логике раз сетевой экран уже бездействует, значит, порт тоже должен открыться. Так что осталось только проверить так ли это. Но лично я такой метод стопроцентно посоветовать вам не могу, поскольку, как-никак, это угроза вашей сетевой безопасности. Поэтому переходим в раздел «Дополнительные параметры».
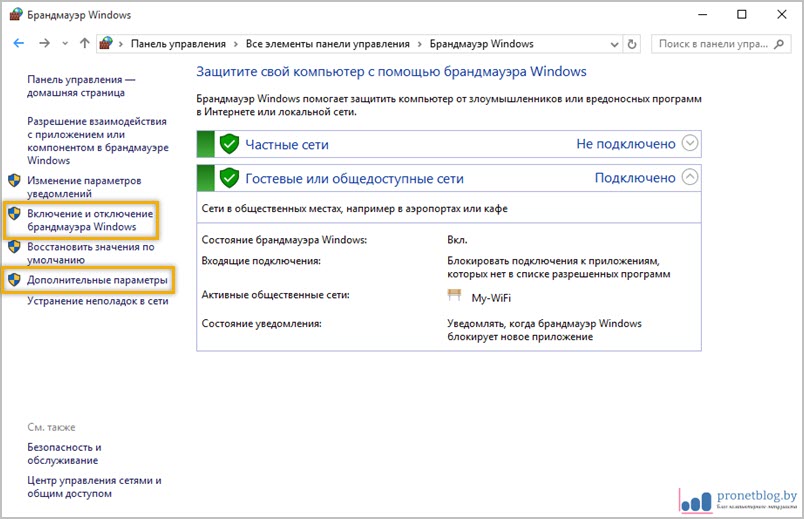
И следуем по пути «Правила для входящих подключений — Создать правило».
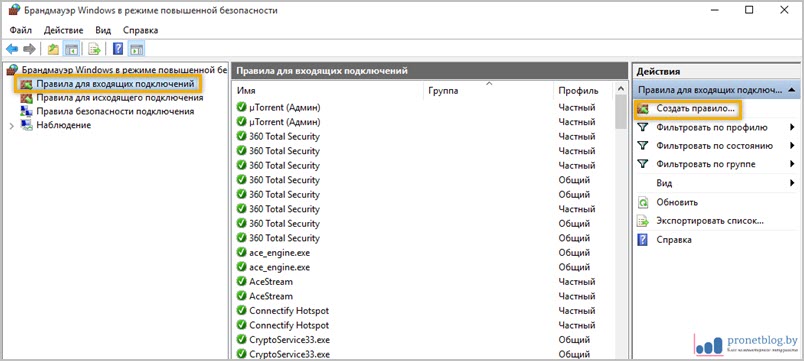
Далее выбираем опцию «Для порта». Хотя, например, можно попробовать указать вариант «Для программы», чтобы прописав каталог расположения файлов ПО, разрешить все входящие соединения. Но мы следуем по более безопасному пути, поэтому выбираем первый вариант развития событий.
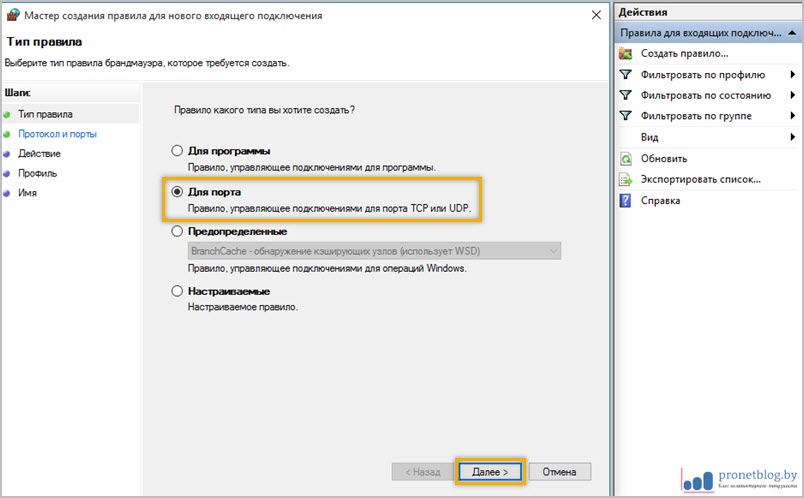
На следующем шаге выбираем протокол и, собственно, сам номер порта, который пытаемся открыть. Поскольку эта статья посвящается любителям игры Майнкрафт, то, естественно, его номер будет 25565.
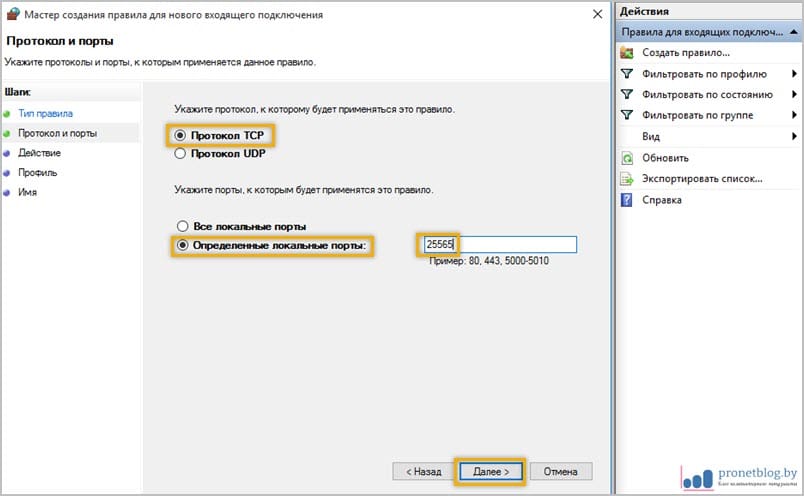
В качестве очередного ликбеза по сетевой безопасности, особо строптивых сразу хочется уберечь от необдуманных поступков. Дело в том, что не стоит на горячую голову сразу активировать пункт «Все локальные порты», чтобы ничего не прописывать руками.
Такими действиями вы создадите просто огромную дыру для проникновения на ваш компьютер злоумышленников и прочих нехороших программ. Ну а мы двигаемся дальше и «Разрешаем подключение» по выбранным портам.
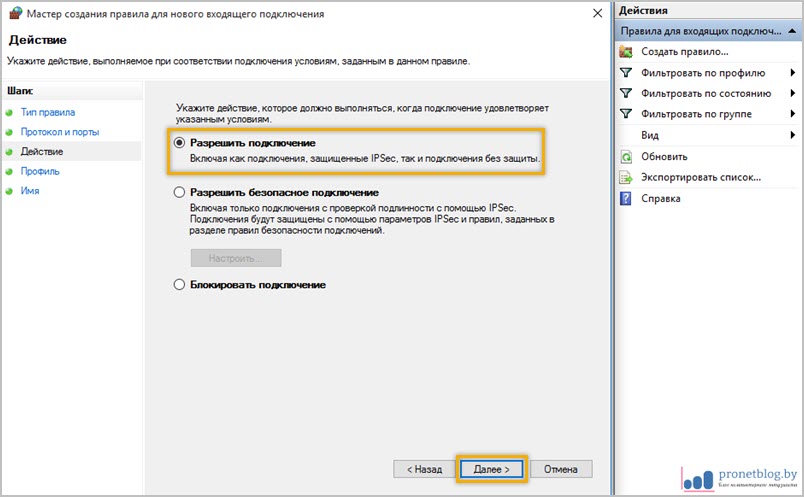
Затем профилям сетей.

На завершающем шаге нужно придумать осмысленное имя только что созданному правилу, чтобы потом его можно было отыскать в бесконечном списке сетевых параметров брандмауэра Windows 10 и 7.
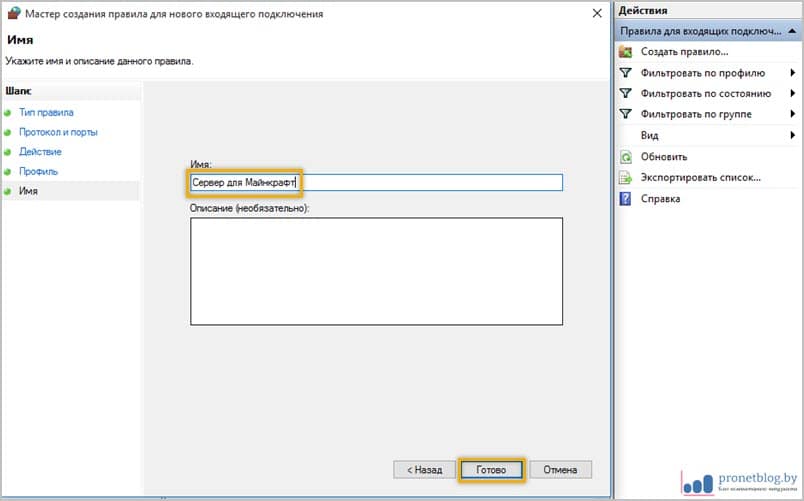
Ну вот и все, друзья, на картинке ниже можно увидеть финал нашего кропотливого труда. Кстати, если щелкнуть правой кнопкой мыши по названию правила, откроется дополнительное меню с выбором разных интересных действий.
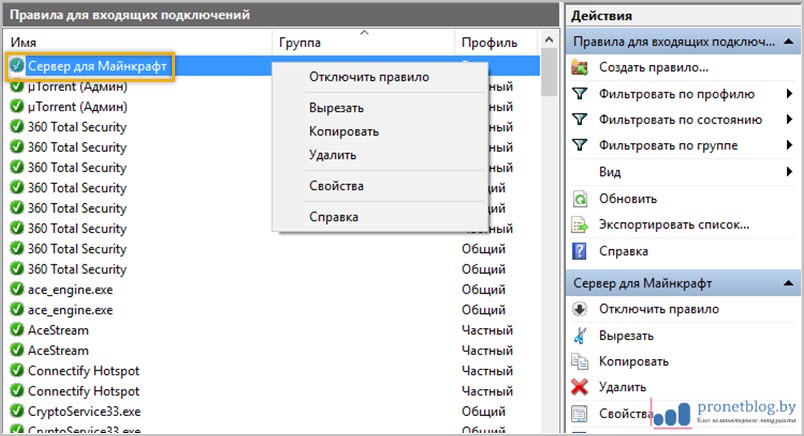
Но это еще не все. Теперь нужно точно такое правило настроить для исходящих соединений. Думаю вы уже догадываетесь, как это можно сделать.
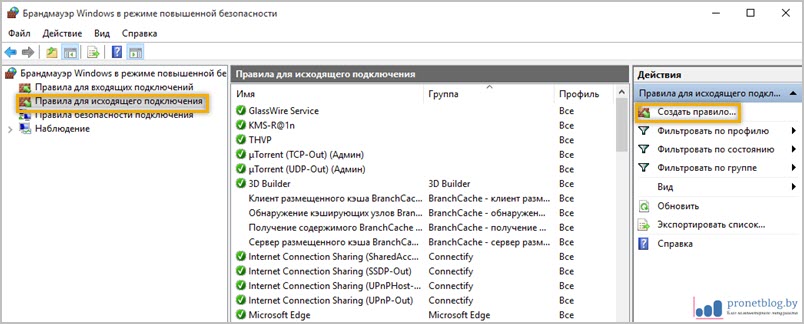
Только будьте очень внимательными при настройке выбора действия. Почему-то изначально брандмауэр предлагает «Блокировать подключение». Это нам не нужно, поэтому ставим галочку напротив пункта «Разрешить подключение».
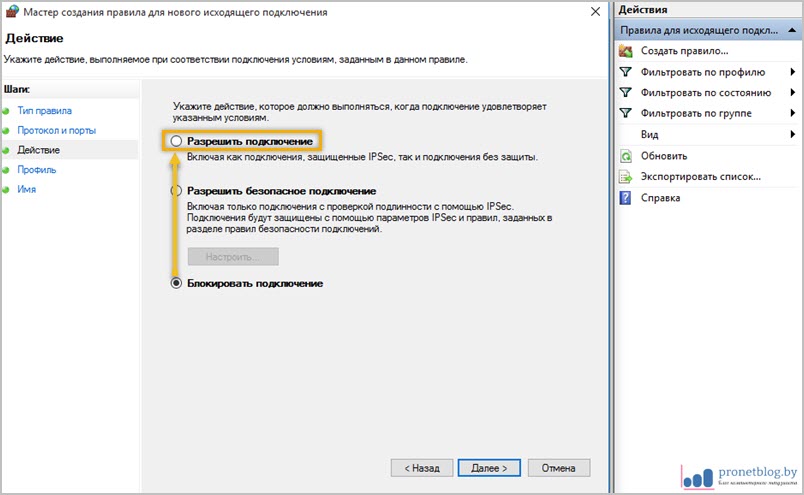
Ну вот теперь, уважаемые читатели, вы точно знаете, как открыть порты на Windows 10 и 7. А любители игры Майнкрафт просто обязаны поделиться своими положительными эмоциями в комментариях к статье.
В завершение добавлю немного дегтя в нашу бочку с медом. Бывает такое, что несмотря на все перечитсленные действия и настройки, порт все равно не открывается (кстати, о том как его проверить, я рассказывал в прошлой статье).
Причиной этому может послужить ваша антивирусная программа, в составе которой имеется свой брандмауэр. В таком случае нужно еще будет «поколдовать» с его правилами. Также, по некоторым техническим особенностям, открытие портов может быть заблокировано на уровне оборудования вашего провайдера. В таком случае сделать вряд ли что-то получится.
Ну а на этом все пока! Задавайте свои вопросы в комментариях к статье, буду рад на них ответить. В завершение, как всегда, предлагаю посмотреть очередное интересное видео на тему очень дорогих гаджетов.

Всем привет ! Я ( Mr.Tik ) недавно выкладывал сборку сервера bukkit, но некоторые столкнулись с проблемой: Как открыть порт 25565 ?
Так вот об этом я Вам сейчас расскажу.
Мы будем делать проброс в ручную ( да существуют и программы ), потому что, если пользоваться сторонним софтом, есть риск получить вирус и кражи данных/взлома компа, и вообще, почти все они не работают.
Прямые руки! Они есть?
Ну тогда начнём !
1. Надо зайти в веб-интерфейс Вашего модема (как правило, чтобы зайти в него, в строке ввода веб-адреса нужно ввести 192.168.1.1 или 192.168.0.1)
2. Должно вылезти что-то вроде этого окошка

3. Туда пишете такие варианты логина-пароля: (есть несколько вариантов, я буду писать номер, далее первая строчка — имя пользователя, вторая пароль, если не один не подошёл — пишите в коментах )
admin
1234 ( попробуйте другие комбинации этого типа )
*пусто*
admin ( этот подошёл мне )
4. В меню выбираете Port Forwarding

5. Видим такое окно:

1.5. сюда вводите Ваш локальный ip ( пуск->выполнить ( поиск )->cmd->ipconfei/ all -> IPv4 Адрес — он и есть )
2.5. сюда вводите 25565
3.5. сюда тоже 25565
4.5. выбираем протокол Both
5.5. ставим галочку напротив Enable
6.5. нажимаем Apply
7. Жакрываем эту вкладку, выключаем браузер
8. Выключаем модем
9. Ждём 1-5 минут
10. Включаем модем
11. РАДУЕМСЯ (если всё получилось) .
ПОЗДРАВЛЯЮ ! ВЫ ОТКРЫЛИ ПОРТ 25565 !
PS: Отписывайтесь, получилось ли у вас или нет.
1. Заходим в Пуск – Панель управления – Просмотр состояния сети и задач.
2. Открываем Подключение по локальной сети.
3. Кликаем на кнопку Сведения.
4. Запоминаем Адрес IPv4.
5. Запускаем браузер и заходим в настройки модема/роутера (обычно 192.168.1.1 или 192.168.0.1).
6. Пишем имя пользователя и пароль для входа.
7. Заходим в Расширенные настройки – NAT – Виртуальный сервер. Если виртуального сервера нет, переключаем Виртуальные каналы, пока он не появиться.
8. Заполняем пустые поля (протокол – ALL, порт – 25565, IP-адрес берём из пункта 4). Жмём Сохранить.
9. Создано правило, обозначающее, что порт в роутере открыт.
Если соединения в Minecraft всё-равно нет, необходимо открыть порт для него в настройках файервола/брандмауэра.

