В «Майнкрафте» вы можете делать очень многое — данная игра вас практически не ограничивает в возможностях. Вы можете строить, крафтить предметы, варить зелья, зачаровывать оружие и так далее. Исследование мира, приручение животных, сражения с мобами и многое другое — все это доступно вам в «Майнкрафте». Но при этом креативные фанаты не перестают искать новые способы расширения игрового процесса, поэтому постоянно в сети появляются новые модификации, которые расширяют функционал, добавляют новые возможности и предметы — и даже новые миры. Как же добавить себе в игру нечто подобное? Как включить мод в «Майнкрафт»? Именно об этом вы и узнаете из данной статьи.
Скачивание мода

Minecraft.jar
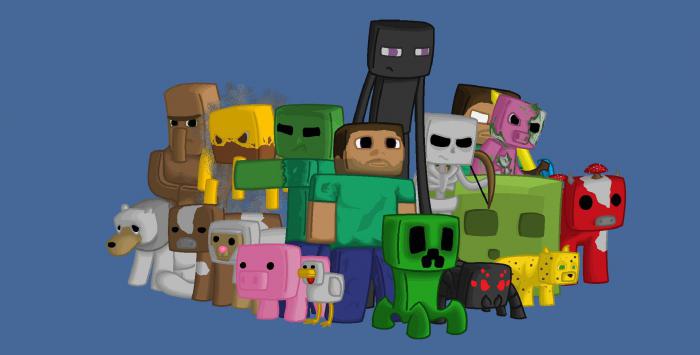
Первое, на что вам нужно обратить внимание — это minecraft.jar. Данный архив будет ключевым в ваших действиях, так как модификация добавляется именно туда. Первое, что вам нужно сделать — это извлечь содержимое, делается это с помощью любого доступного вам архиватора. Как включить мод в «Майнкрафт» в данную папку? Очень просто — вам нужно скопировать все файлы, которые вы загрузили из интернета, и переместить их в только что извлеченный архив. Если система будет спрашивать вас о замене повторяющихся файлов — подтверждайте, это необходимо для того, чтобы моды работали. Когда процесс копирования завершится, вам нужно будет позаботиться о том, чтобы minecraft.jar снова принял форму архива. Для этого снова воспользуйтесь архиватором. После этого можете запускать игру — в «Майнкрафт» моды добавляются исключительно программным методом, больше ничего в самой игре вам активировать не придется.
Резервное копирование

Перед тем как вносить какие-либо изменения в файл minecraft.jar, вам необходимо позаботиться о том, чтобы у вас на компьютере осталась его резервная копия. Это вполне стандартная практика, которая используется повсеместно не только в компьютерных играх, но и во всех вопросах, связанных с программным обеспечением. Если что-то пойдет не так в процессе установки мода, то вручную вернуть все так, как было, у вас уже не получится. Тогда вы сможете полностью удалить испорченную версию и вернуть резервную копию, которая вернет все к исходному состоянию. Поэтому никогда не забывайте про резервное копирование — оно является ключевым моментом в установке любого неофициального мода, дополнения или расширения.
Активация мода
Пришла пора разобраться с тем, как включить мод. Данный вопрос возникает у многих геймеров, которые пропатчили свой клиент, но не получили никаких изменений. Как уже было сказано, никакой дополнительной активации не требуется — вам нужно лишь запустить игру и наслаждаться процессом. Если же у вас ничего не изменилось, то что-то пошло не так. В первую очередь попробуйте удалить папку META-INF, которая зачастую мешает нормальной активации мода. Если это не помогло, то вам как раз и понадобится резервная копия. Попробуйте удалить установленную модификацию и, используя резервную копию, установить ее заново. Ничего не получилось? Значит, что-то не так с самой модификацией. Вам лучше попробовать скачать ее с другого сайта, желательно с официальной страницы разработчика этого мода. Или же обратиться в техническую поддержку, если она доступна.
Список команд
//repl — Делает инструмент в вашей руке «заменителем», правой кнопкой меняет выбранный блок на указанный.
//toggleplace — переключение между первой позицией и вашим текущим положением.
//fill [depth] — заполнить отверстия блоком block, в радиусе radius и в глубину depth.
//fillr — рекурсивное заполнение отверстий блоком block, в радиусе radius.
//drain — осушить бассейны воды/лавы в радиусе radius.
//fixwater — уровень близлежащих водоемов.
//fixlava — уровень близлежащих бассейнов лавы.
//removeabove [size] [height] — убрать блоки над вашей головой.
//removebelow [size] [height]- убрать блоки под вашими ногами.
//replacenear — заменить блоки на расстоянии size, заменить блоки from-id на блоки to-id.
//removenear [block] [size] — удалить блоки block на расстоянии size.
//snow — покрыть все снегом в радиусе radius.
//thaw — убрать снег в радиусе radius.
//ex [size] — потушить огонь на расстоянии size. По умолчанию в радиусе 40 блоков.
//butcher [radius] — убить всех мобов в радиусе radius. По умолчанию во всем мире.
// — если ломать блоки киркой, то они ломаются очень быстро.
//regen — востанавливает выбранный регион. Заново его генерирует.
//limit — максимальное количество блоков используемое при командах. Действует только на вас. Используется для предотвращения катастрофических инцидентов.
Взаимодействие с историей
//undo [num-steps] — отменяет последнюю вашу команду. [num-steps] — число отмены последних команд.
//redo [num-steps] — возвращает отмененные вами команды. [num-steps] — число возвращения команд отмененных вами.
//clearhistory — очищает историю.
//hcyl [height] — создание полого (только стены), вертикального цилиндра из блока block, радиусом radius, и высотой height.
//cyl [height] — создание вертикального цилиндра из блока block, радиусом radius, и высотой height.
//sphere [raised?] — создать сферу из c радиусом
//hsphere [raised?] — создать полую сферу из c радиусом .
//forestgen [size] [type] [density] — создание леса размером size, типом type ( Типы деревьев ) и плотностью density (1-100)
//pumpkins [size] — создание тыкв.
//wand — дает вам деревянный топор (топор редактирования). ЛКМ по блоку деревянным топором назначает первую позицию, ПКМ по блоку назначает вторую позицию.
//toggleeditwand — отключает деревянный топор. Теперь им можно пользоваться по прямому назначению.
//sel — выбор формы выделяемого региона. cuboid — выделяет куб. poly — выделяет только в плоскости.
//pos1 — назначает первой позицией для выделения блок на котором вы стоите.
//pos2 — назначает второй позицией для выделения блок на котором вы стоите.
//hpos1 — назначает первой позицией для выделения блок на который вы смотрите.
//hpos2 — назначает второй позицией для выделения блок на который вы смотрите.
//chunk — выделяет весь чанк на котором вы находитесь.
//contract — уменьшает выбранный вами регион на amount блоков в направлении, в которое вы смотрите.
//contract — уменьшает выбранный вами регион на amount блоков в направлении direction (north, east, south, west, up, down).
//expand — расширяет выбранный вами регион на amount блоков в направлении, в которое вы смотрите.
//expand — расширяет выбранный вами регион на amount блоков в направлении direction (north, east, south, west, up, down).
//expand vert — максимально расширит выбранный вами регион вверх и вниз.
//outset [-hv] — Расширяет выбранный регион в каждом направлении.
//inset [-hv] — Сужает выбранный регион в каждом направлении.
//size — введите что-бы узнать размер выделенного региона.
//count — введите что бы узнать сколько блоков чего либо (block) находится в выбранном регионе.
//distr — введите для получения списка блоков находящихся в выбранном регионе.
Операции с выделенными регионами
//set — залить выбранный регион определенным блоком (block).
//replace — заменить все блоки в выбранном регионе определенным блоком (to-block) ( воздух не трогает).
//replace — заменить определенные блоки (from-block) другими определенными блоками (to-block) в выбранном регионе.
//overlay — покрыть выбранный регион определенным блоком . Например: //overlay 50 — покрыть выбранный регион факелами.
//walls — создать стены вокруг выбранного региона определенным блоком.
//outline — создает стены, пол, потолок вокруг выбранного региона.
//smooth [iterations] — сглаживает (делает реалистичнее) выбранный регион. iterations — интенсивность.
//move [count] [direction] [leave-id] — передвинуть блоки выделенного региона на count блоков в направлении direction (north, east, south, west, up, down). И заменить освобожденную область определенным блоком (leave-id).
//stack [count] [direction] – копирование выделенного региона на count копий в направлении direction (north, east, south, west, up, down).
Буфер регионов
//copy — скопировать выбранный регион.
//cut — вырезать выбранный регион.
//paste — вставить скопированный регион.
//rotate — повернуть скопированный регион в буфере обмена в направлении angle-in-degrees.
//flip [dir] — отразить регион в буфере.
//load — загрузить файлы буфера под именем filename.
//save — сохранить файлы буфера под именем filename, известный format это «mce».
/clearclipboard — отчистить буфер.
***Обязательно пред командами делайте двойной слеш
Если у вас ещё нет этого плагина тогда вы его можете тут скачать.
«Minecraft» — игра разнообразная и захватывающая. Но что делать, если пейзажи начинают надоедать, а сажать раз за разом одну и ту же морковку нет сил? Решение довольно очевидно – установите модификации на игру. В сети существует столько разнообразных модификаций всех мастей, что вы сможете перекроить мир игры под себя. Осталось только выяснить, как установить мод на «Minecraft». Способов установки на данный момент два: один прямой с добавлением модификации прямо в папку с игрой, а второй способ использует специальную программу «MCForge». Ниже рассмотрим достоинства и недостатки обоих способов, а также принцип их действия.
Прямое подключение


Когда необходим «MCForge»
Второй способ в последнее время (а именно с версии 1.5.2) набирает всё большую популярность, так как облегчает задачу работы с модификациями как разработчикам, так и пользователям. Вдаваться в подробности работы программы не будем, т.к. наша задача – выяснить, как установить мод на «Майнкрафт» с помощью «MCForge».
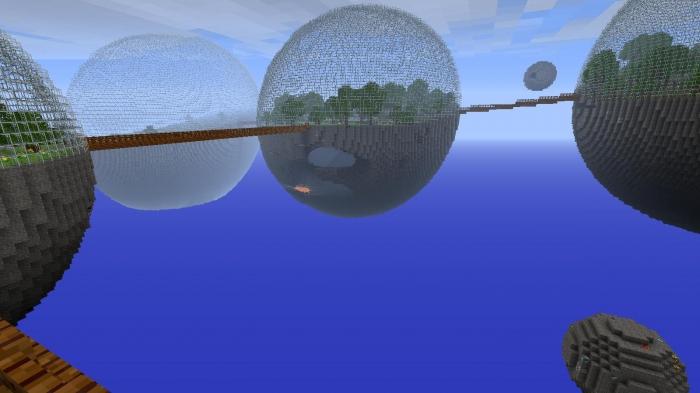
В качестве итога
С того момента, когда вы поймёте, как установить мод на «Minecraft», перед вами откроется совершенно новая вселенная кубического мира. По вашему желанию зелёные луга превратятся в базу для индустриальной империи, или, наоборот, всё заволокут непроходимые леса и чудеса магии. Выбор мира и возможностей героя зависят только от вашего желания.

