Основные параметры настроек различных версий программы схожи и задаются практически идентично. Более поздние варианты отличаются расширенным и обновленным перечнем функций.
Первоначально требуется указать путь сохранения отснятых видео и скриншотов. По умолчанию задан диск С — это не всегда удобно, учитывая, что записанные файлы довольно весомые. Чтобы не перегружать системный диск, возможно установить сохранение в любое другое место.


Удобно назначить условия автозавершения и автостарта записи, перейдя в нужную вкладку.

В указанной вкладке производится настройка счетчика кадров в секунду: определяется область и клавиши его отображения.

Для повышения стабильности работы, плавности вводится ограничение частоты кадров (например, не более 60).
Во вкладке видео представлен выбор горячих клавиш для удобства записи, здесь настраивается отображение/скрытие курсора мыши или ее щелчков. Возможно наложение значков (логотипов) и видео с вебкамеры.

В Бандикаме представлен перечень шаблонов различных форматов.

Во вкладке производят настройки формата получаемого снимка, задают горячие клавиши захвата изображения, включают звук затвора.

Чтобы добавить логотип, заходят в настройки, устанавливают галочку и задают нужные параметры.



Если требуется сохранение отдельных звуковых эффектов в формате WAV, активировать соответствующую настройку.


Ролики, освещающие прохождение и обзор игр, весьма популярны на видеохостингах.
Чтобы видео не лагало, важно правильно настроить программу:
-
Выбрать игровой режим. В основных настройках указать путь сохранения файлов.

При необходимости использования веб-камеры в соответствующей вкладке поставить галочку и выбрать подходящие настройки.

Выбор устройства зависит от вида снимаемого ролика, требований к качеству, мощности компьютера. На сильных ПК, гибридном процессоре целесообразно выбирать кодек Н264 (CPU) и высокое качество. Для него характерно ускорение записи на процессорах с графическим ядром.
Универсальным кодеком считается Motion JPEG.
Программа Бандикам считается одной из лучших среди подобного софта за счет многофункциональности, высокой производительности, хорошего качества отснятого материала. Однако в некоторых случаях возникают ошибки или сбои в работе приложения. Обычно это связано с неправильными настройками, установкой, нехваткой мощности компьютера или с работой в незарегистрированной пробной версии программы.
Если Бандикам не записывает экран, игру в игровом режиме, вылетает и выдает при этом указанную ошибку, причиной, почему это происходит, выступает конфликт ПО и графического чипа. Чтобы исправить проблему, можно воспользоваться простым способом, сменив кодек на другой в настройках видео.


После скачивания и распаковки архива 2 файла скопировать в С:/Windows, заменив соответствующие.
Далее в настройках видео программы Bandicam выбрать нужный кодек.
Многие пользователи справляются с ошибкой (кодек Nvidia NVENC), запуская Бандикам и игру от имени администратора.
Возможной причиной, почему Бандикам не начинает запись игры, вылетает, выступает нехватка мощности ПК.
Для исправления ситуации желательно уменьшить количество кадров и сменить разрешение с Full HD на HD в настройках видео.

Если неполадка не исчезла, показано сменить формат записи с AVI на MP4. Из кодеков предпочтителен Н264.

Если Бандикам при съемке не записывает звук с микрофона, голос — первоначально, что нужно делать, зайти в соответствующие настройки: Основные — Расширенные — Прочие — Настройки записи для видео.




При этом для удаления воспользоваться Revo Uninstaller. Далее обязательно перезагрузить ПК.
Затем Бандикам заново устанавливают, крякнутую версию 2018-2019 или KeyMaker можно скачать на нашем сайте.
Вариант решения возникшей проблемы представлен на видео:
Если при записи программой Бандикам падает ФПС, возможно причина в малой мощности ПК, особенно при высоком установленном показателе количества кадров.
Вариантом решения проблемы пользователи называют определение приоритета выше среднего или высокого в настройках видео.

Также целесообразно выбрать шаблон маломощного ПК.
До сих пор не знаете, как создавать крутые видеоролики с помощью программки Bandicam? В таком случае верный вам Yandex вновь не ошибся и отправил вас по нужному адресу. Да-да, именно у нас, в пределах вот этой самой статеечки, за чтение которой вы благополучно принялись меньше минуты назад, нами раскрыты и, что главное – наглядно проиллюстрированы все особенности использования такой небезызвестной утилиты, как Bandicam. Что? Хотите прямо сейчас узнать, как правильно настроить Бандикам? Тогда не будем больше тратить ваше драгоценное время на всякие лирические отступления, а сразу приступим к делу!
Что ж установив на свой компьютер Bandicam, первым делом нужно как следует присмотреться ко всем встроенным в нее опциям. Зачем это нужно? Спрашиваете! Как минимум затем, чтобы в дальнейшем не задаваться себе и другим глупые вопросы, а в остальном же, дабы по максиму использовать предоставленные ее разработчикам возможности. А их, отметим, у программки хватит не на одно современное программное обеспечение.
В частности, последняя сборка Bandicam может похвастаться одновременно двумя основными режимами работы, а именно игровым, который предназначен для записи видео прямиком из игр и программ, работающих на базе DirectX, и экранным, обеспечивающим сохранение происходящего на рабочем столе и веб-ке в качестве готового видеоролика.
Вкусно? А вы как думали! Правда, прежде чем использовать подходящий для записи видеоролика режим, нужно правильно и эффективно настроить его работу в Bandicam. С чем предстоит иметь дело?
- Задать горячую клавишу, которая будет использоваться для захвата изображения (скриншота).
- Выбрать периодичность (частоту) фотографирования.
- Настроить отображение курсора.
- Включить звук затвора фотокамеры.
- Определить подходящий формат для будущего скриншота.
С этим разобрались? В таком случае двигаемся дальше!
Итак, каким же образом при помощи Bandicam создать видеоролик на основе происходящего в компьютерной игре? В принципе работы тут немного. Вначале, как и полагается по логике вещей, нам понадобится запустить на компьютере необходимую для записи компьютерную игру. Есть такое? В таком случае следующим шагом будет уже непосредственная настройка Bandicam.
Собственно, в самой программе нам необходимо:
Стоит сказать, что подобным образом можно записывать с помощью Bandicam и видео из открытых на компьютере видеоплееров.
Как уже говорилось выше, дабы сделать скриншот или записать видео с рабочего стола при помощи программки Bandicam, в первую очередь необходимо выбрать в ее настройках экранный режим работы. Сделать же это можно вот так:
Собственно, после того как выбор режима для Бандикам оказывается завершен, нам предстоит немного-немало определить размер объектива нашей программной фото- или видеокамеры. Что для этого требуется? Да ничего особенного, разве что заглянуть в меню выбора размера и указать подходящий для нас вариант:
В целом успешно справившись с подобным подготовительным этапом и указав в настройках желаемые настройки для будущего шедевра, нам остается только приступить к его созданию. Для этого же достаточно нажать в верхней панели открытого окошка (рамки) кнопку Rec (для записи видео) или значок фотокамеры (для создания скриншота).
Как вам? Сложно работать с программой? Вот и нам кажется, что нет! Поэтому смело откидываем все свои сомнения в сторону, и айда наслаждаться созданием действительно крутых видюшек и скринов при помощи одной лишь неугомонной утилиты Bandicam! Покажем миру, что мы те еще Спилберги!
Многие пользаватели программы для записи видео в играх Bandicam, на системах windows 10 и windows 8.1 сталкнулись с проблемой когда
после очередной записи игры, вдруг оказалось, что очень нужное Вам видео с игры не записалось. С такой проблемой я сталкивался сам лично и не один раз.
Тогда я, после таких не приятных случаев поначалу ковырялся в настройках самой программы, но это ни к чему хорошему не приводило, видео в играх все равно не записывалось, и только тогда, когда я заново переустанавливал Bandicam, прграмма начинала правильно работать.
Я начал искать в чем же проблема токого поведения программы, огромные просторы интернета не давали ответа на эту проблему. Но вот, в один прекрасный день после очередного глюка программы я стал онализировать что я делал с системой перед включением Bandicam, а в этот день я только обновил драйвера на видеокарту, собственно в этом и была вся проблема! Видимо в процесе установки или обновления видеодрайвера каким-то образом
удаляются файлы самой программы Bandicam. Поэтому после каждого раза после обновления драйверов видеокарты, нужно снова установить программу!
Удалять программу Bandicam не нужно, устанавливать надо поверх установленной!
Возможно что во время установки у вас вылезет такое предупреждение:
куда идут его видео: D:/ВАЖНО
прикольно а у меня Videos
я нажимаю на Rec и сразу бандикам выключается !
Bandicam является невероятно популярной программой по записи видеороликов и созданию скриншотов, которую использует огромное количество пользователей в Интернете. Данную утилиту используют для создание игровых роликов, обучающих гайдов и прочего видео контента, который мы с вами практически ежедневно используем.
Bandicam имеет довольно простой интерфейс, но все-таки у некоторых пользователей возникают небольшие проблемы при установке и настройке программы для различных целей. В нашем сегодняшнем гайде мы с вами рассмотрим ряд вопросов: как настроить бандикам для записи игр, как настроить звук в бандикаме, как настроить бандикам для слабых ПК и т.д.
Для начала давайте рассмотрим базовую настройку утилиты Bandicam для записи футажа с видеоигр. Пройдите на официальный сайт разработчика и загрузите версию программы для Windows. Знайте, что утилита распространяется как в бесплатном, так и платном варианте. В чем, собственно, разница между ними? Ну, скачав бесплатную версию, на программу накладываются два не самых приятных ограничения: Вотермарка и 10-ти минутные ролики.
Итак, Bandicam был установлен и теперь пришла пора запустить его. Перед вами должно будет появиться следующее окно(его вид будет зависеть от версии программы, но функционал, в принципе, должен быть один и тот же):
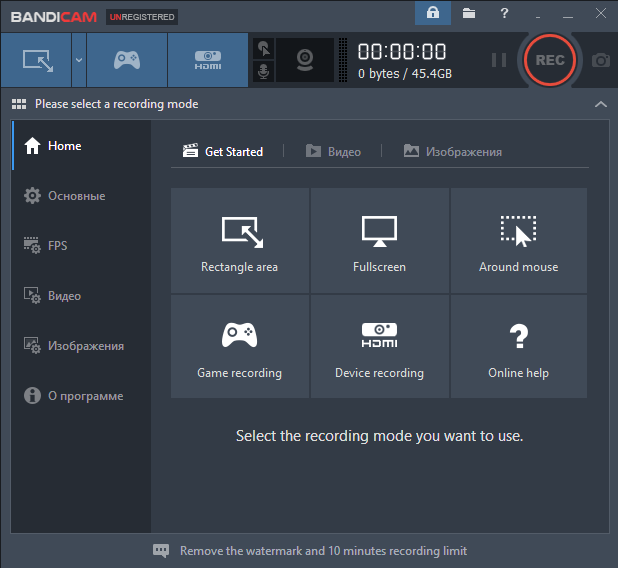
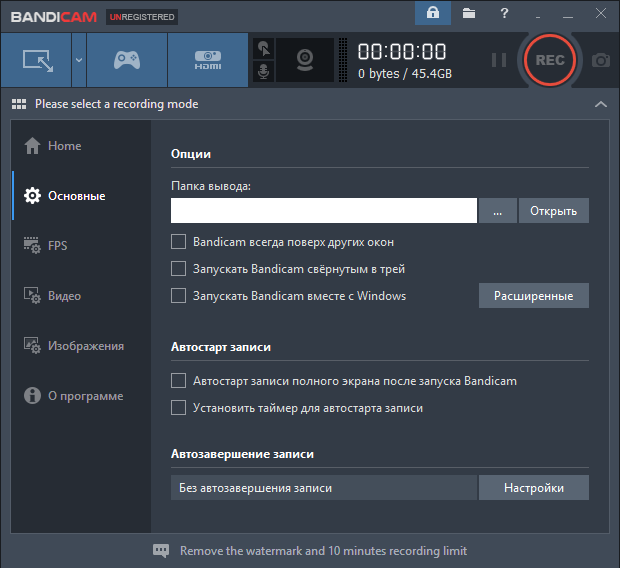
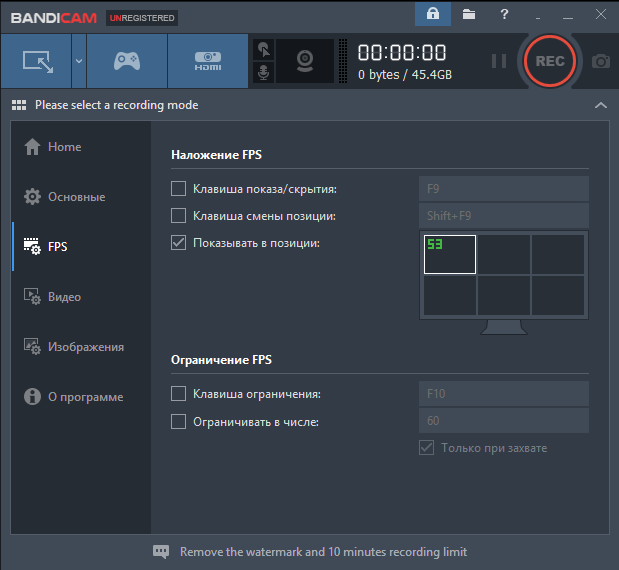
Тут также не должно возникнуть каких-то проблем. В данной вкладке вы имеет возможность выставить положение для счетчика FPS, выставить клавиши для скрытия счетчика и смены его положения. Также не стоит забывать о возможности выставления ограничения кадровой частоты.
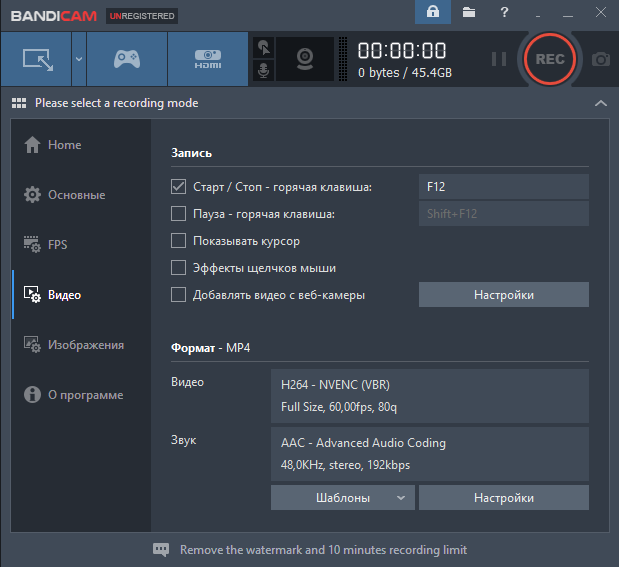
Отлично, с базовой настройкой программы закончили. Уже с такими настройками вы можете начинать записывать видео или снимать скриншоты. Однако, нам еще предстоит заняться настройкой звука, микрофона, формата видео для Бандикама.
Как настроить бандикам на звук и микрофон?
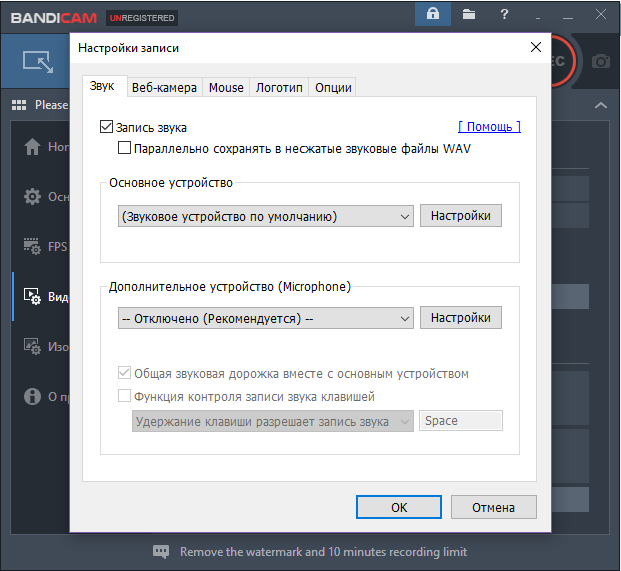
Как только поставите галочку, то вам откроется еще ряд настроек, которые будут иметь отношение к звуковому устройству и вашему микрофону. Воспользуйтесь ниспадающими меню и выберите в доступных списках ваше оборудование. Например, для основного устройства можете выбрать Колонки, а для Дополнительного — Микрофон. Как настроить бандикам, чтобы было слышно друга в Skype? Для этого вам нужно выставить в оборудовании Микрофон и Win7Sound(если у вас Windows 10, то Win10Sound).
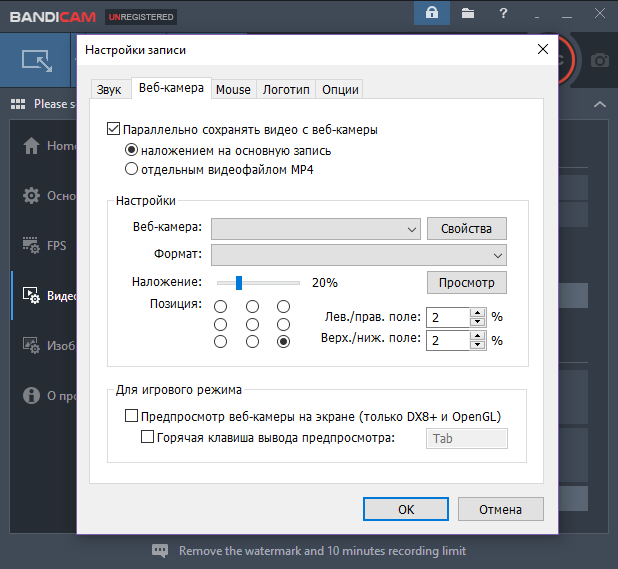
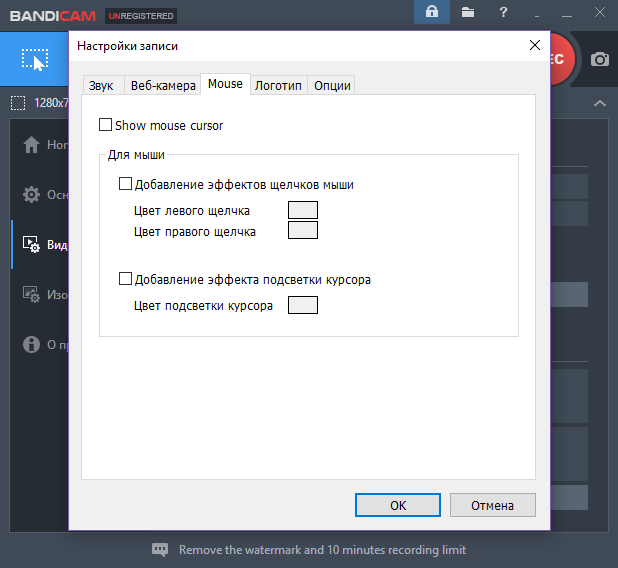
Как настроить формат видео в Бандикам?
Вот и все. С параметрами записи мы закончили. Теперь пора переходить к настройке формата, в котором будет записываться ваше видео. Закройте окошко, где вы выставляли настройки Записи. Если вы хотите записывать игровой процесс для своего канала на Youtube(скорее всего, это именно так), то у нас для вас есть хорошая новость: вы можете попросту воспользоваться выбором нужного шаблона.
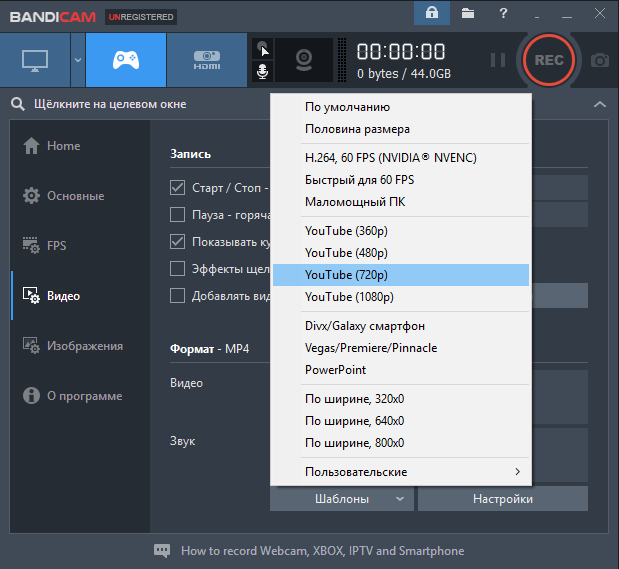
Как вы можете видеть на скриншоте выше, вы можете обойти процесс ручной настройки формата, воспользовавшись одним из заготовленных шаблонов, которые расположены в настройке формата видео. Выберите шаблон и посмотрите на параметры видео. Тем не менее давайте же рассмотрим более подробную настройку формата:
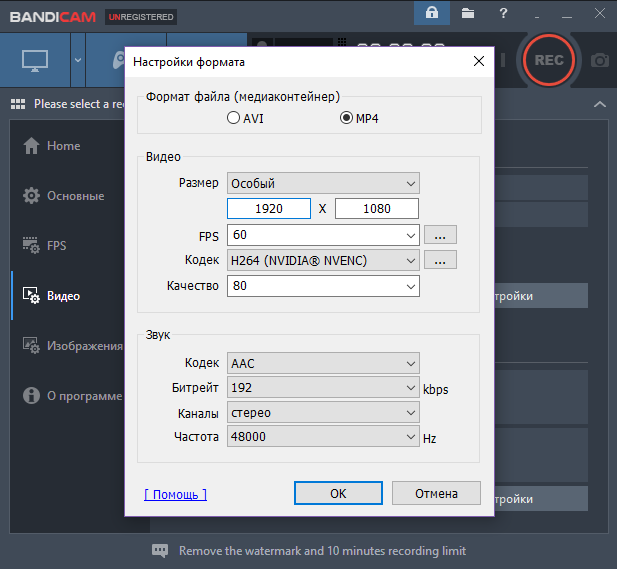
Опять-таки, если вы записываете видео для своего ютуб-канала, то выбирайте в качестве медиаконтейнера MP4(хотя вполне можно выбрать и формат AVI). Далее подберите нужные вам настройки для формата видео. Например, вечная классика: 1920×1080, 30FPS, H264-кодек для видео, AAC-кодек для звука, стерео, битрейт на 192кбит/сек.
Теперь вы готовы записывать футаж вашего игрового процесса. Запускайте игру и вы увидите показатель FPS в выбранном углу экрана. Если он не появляется, то нажмите на выбранную в настройках кнопку, чтобы вывести счетчик FPS. Увидев счетчик FPS, нажимайте на кнопку записи видео, а затем на кнопку паузы или остановки, чтобы закончить запись. Как только начнется запись видео, счетчик FSP изменит свой цвет с зеленого на красный. Вот так вот все просто.
Мы в подробностях разобрались с вами, как настроить бандикам для записи игр. Плюс, мы также разобрали, как настроить для записи звук, микрофон и прочие полезные аспекты. Все было не так и сложно, верно? Мы просто показали вам, где располагаются настройки и что они делают.
Ну вот, вы начинаете записывать видео с игры и понимаете, что делать хоть что-то в ней попросту невозможно из-за невероятно низкого FPS. Что же пошло не так? Возможно, ваш ПК попросту не тянет те настройки записи, которые вы выставили, когда выполняли шаги из гайда выше.
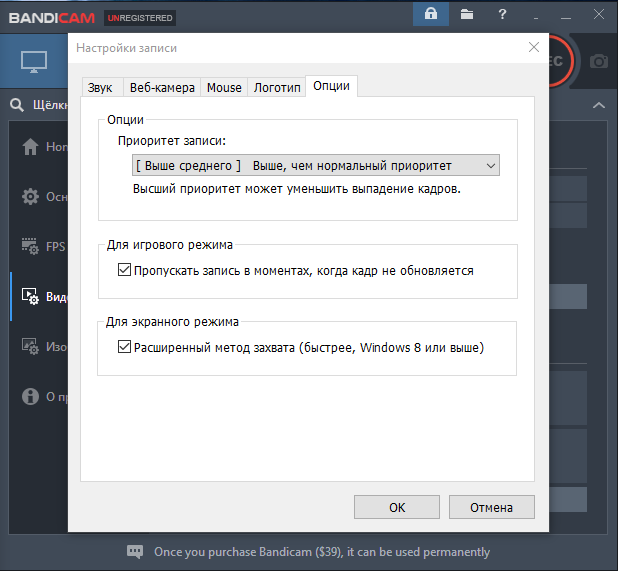
Если вы испытывайте какие-то проблемы во время записи видео из игры с помощью Bandicam, то попробуйте поставить приоритет Выше среднего. Затем попробуйте записать видео еще раз. Если же ничего не изменилось или стало немного лучше, то попробуйте выставить Высокий приоритет.
Попробуйте выставить разрешение для видео пониже, например, перейдите с FullHD к просто HD. Обязательно понизьте кадровую частоту: можете занизить ее вплоть до 29,970 или даже до кинематографических 24FPS. Выставьте кодек для видео в виде MPEG-4. По поводу звука: выставьте битрейт на 128 или даже 96(ужасное качество), и PCM-кодек, если записываете видео в AVI-формате.
И самое главное — качество видео. Тут вам придется поэкспериментировать. Если с FPS во время записи совсем плох, то можете выставить значение на 70-60. Возможно, придется понизить даже ниже. Однако, с таким понижением снизится и качество самого видео, соответственно.
Вот и все. Больше чего-то, чтобы повысить производительность во время записи видео, вы сделать не сможете. Если вас не особо интересует качество самого видео, то можете продолжать понижать его, пока не доберетесь до удовлетворительной производительности.

