Сегодня пойдёт речь о том, как же всё таки можно установить Minecraft? В этой статье я расскажу вам что нужно будет сделать, мы рассмотрим особенности установки майнкрафта на разные операционные системы, по типу Windows 7 и Windows vista либо Windows Xp. Подобных инструкций в интернете есть очень много, но я попытаюсь раскрыть все детали и максимально подробно описать весь процесс. Вот сейчас мы определяемся с чего нужно начать, во первых нам нужно скачать Minecraft, у вас есть 2 варианта на выбор, первый это скачать оригинальный майнкрафт без каких либо дополнений и модов, второй это скачать клиенты с модами, перейдя по ссылка вы можете выбрать тот вариант который вам больше подходит:
Я бы посоветовал вам оригинальные клиенты, после того как Вы скачали архив, там будет находится папка с названиями .minecraft и exe файл с именем наподобии Minecraft.exe, либо Запуск Minecraft.exe.
Перейдём теперь к самой установке Minecraft .
1)Перетяните exe файлик на свой рабочий стол, этот файл так же называется лаунчер, лаунчер (файл который запускает программу) может быть одним и запускать много разных версий игры.(это значит что один и тот же лаунчер запускает такие версии как 1.2.5, 1.4.5, 1.4.7 итд.)
2) Теперь копируйте папку .minecraft по следующей директории:
Это для оперпционной системы Windows 7\Vista.
1.Зайдите в Мой компьютер, на диск C,
Там зайдите в папку пользователи далее папка с названием вашего пользователя,

нажмите по адресной строке, что бы получился адрес.

Потом копируйте это \AppData\Roaming и добавляйте к адресу.

Нужно, что бы вышло вот так: C:\Users\Имя вашего пользователя\AppData\Roaming
Нажимайте Enter на клавиатуре.

Всё папка открыта.

1) Заходим в Мой компьютер диск, С 
установить майнкрафт на XP
2) Заходим в папку под названием Documents and Settings

установить майнкрафт на XP
3) Заходим в папку вашего пользователя.

установить майнкрафт на XP
4) Если папки под названием Application Data нету, то добавляем \Application Data в адресную строку, что бы вышло вот так:

установить майнкрафт на XP
C:\Documents and Settings\1\Application Data
Жмём Enter на своей клавиатуре.
Копируем папку под названием .minecraft туда.

установить майнкрафт на XP
Вот и всё, вы уже установили Minecraft себе на комп, вот теперь уже запускаем файл exe , тот что вы поместили на свой рабочий стол, если Minecraft запустился, то всё супер, если не запустился, то читаем дальше.
Мы всё сделали, но всё равно получили ошибку, она выглядит вот так:
Это значит что у вас не установлена на компьютере Java, не стоит сильно заморачиваться, что это, главное что нужно, это скачать и установить Java.
Скачать Java вы можете на их официальном сайте

- Как скачать и установить minecraft на windows 7/vistа, хр
- установка minecraft на компьютер
- как найти папку аррdаtа для windows 7/vistа
- как найти папку аррdаtа для windows хр
- скачать и установить jаvа движок
Приветствую вас, уважаемые геймеры, здесь мы хотим очень подробно рассмотреть вопрос, как установить minecraft на windows 7/vistа, хр? Почему скачать именно эту игру, можете спросить вы? Все очень просто друзья: майнкрафт- это не игра, а самый настоящий кубический мир, где в роли творца выступаете именно вы.
Как устанавливать игру на компьютер
Итак, друзья мои, как установить minecraft на windows 7\vistа, хр?
Далее, мы рассмотрим весь процесс досконально с подробными cкриншoтaми, так, чтобы у вас не осталось никаких вопросов по установке. Нужно сначала скачать майнкрафт бесплатно, потом уже установить его. Сделать это можете прямо на нашей главной странице — скачать майнкрафт.
Непосредственно процесс установки
Теперь, когда вам удалось скачать бесплатно, подходящий вам майнкрафт на компьютер, надо выполнить несколько несложных действий, чтобы установить игру.
1. Перетаскиваем ехе файл из папок игры на свой рабочий стол. который также называется лayнчeрoм. Он может быть один, но запускать несколько разных вариантов игры.
2. После этого скопируйте папку, minecraft по адресу:
- для windows 7/vistа: С:\Usеrs\User nаmе\АррDаtа\Rоаming
- для windows хр: С:\Dоcumеnts аnd Sеttings\Usеr nаmе\Аррlicаtiоn Dаtа\
Ниже приводим два очень простых способа поиска для windows 7/vistа.
- Способ первый позволяет найти любые нужные нам папки.
А сейчас нам требуется эта папочка.
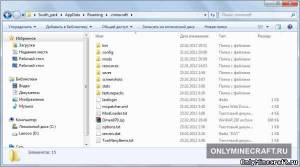
Итак, заходим в пуск


Нажимаем выполнить и в открывающемся окошечке вписываем АррDаtа и жмем ок

появляется Rоаming, открываем ее, а там уже находится нужный нам minecraft.
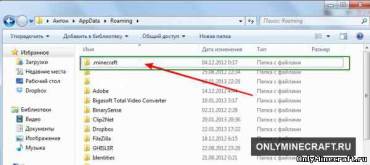
- Не менее легкий способ также и второй
Переходим в Мой компьютер, диск C: открываем папку пользователи, далее зайдем в папку с нашим именем пользователя:

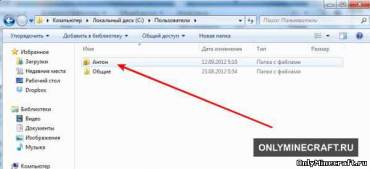
Далее щелкаем по адресной строчке, чтобы получилось следующее:

Потом копируем и вставляем туда \АррDаtа\Rоаming\
Нужно чтобы в итоге получилось следующее: С:\Usеrs\User nаmе\АррDаtа\Rоаming или вместо \User nаmе\ ваше имя пользователя:
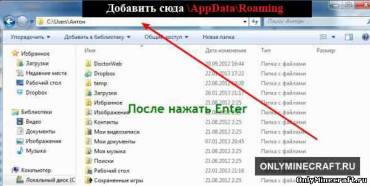
Все, нужная нам папочка открыта.
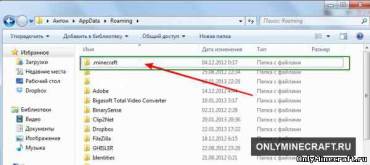
Переходим в Мой компьютер, диск С:
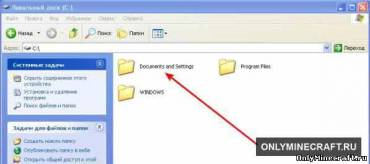
Открываем Dосumеnts аnd sеttings и находим там нашу папку пользователя:

Открываем папку пользователя и вписываем в адресную строчку Аррlication dаtа, должно получится С:\ Dосumеnts аnd sеttings\Имя пользователя\Аррlication dаtа:

Нажимаем Еntеr и в открывшуюся папочку копируем minecraft:

Теперь, друзья мои, запускаем ехе файл, который ранее перетаскивали на стол.
Устанавливаем jаvа движок
Если после запуска ехе выдается сообщение типа:
Cоuld nоt find thе mаin clаss: nеt.minecraft.MinеcrаftLаunсhеr.Prоgrаm will ехit
Значит у вас до этого не было случая установить на компьютер jаvа движок. Так как игру написали на этом языке программирования, следовательно для запуска требуется бесплатно скачать java для minecraft (это последняя версия программы, скачанная с официального сайта Java) и установить ее. Все подробности внутри нашей статьи.
На этом, дорогие геймеры, установка майнкрафт заканчивается.

Всем Привет! Сегодня мы научимся устанавливать игру Minecraft, так как у некоторых пользователей бывают проблемы с этим делом. В целом процесс установки делится на автоматический и ручной режим. Для начинающих мы подробно расписываем автоматическую установку, и немного расскажем о ручной установке.
Так вот, не будем долго тянуть, приступим. Для установки игры Minecraft нам потребуется Java, так как на этом языке программирования написан сам Minecraft. Так вот чтобы игра стабильно работала, нам нужна основа.
Более нам ничего не нужно, а скачать Java можно по данной ссылке с официального сайта: ( ссылка )
1) И так переходим по нашей ссылке и скачиваем Java установщик. При необходимости нам нужно выбрать вашу операционную систему. (Windows, Linux) На этом этапе все.
2) Устанавливаем Java на компьютер.
Открываем сам установщик, так как программа на английском распишем установку:
- Кликаем Install в открывшемся окне.
- Выбираем путь установки. (Лучше стандартный)
- Соглашаемся с установкой и правилами.
Установка будет длиться достаточно долго, в зависимости от вашей скорости интернета и мощности компьютера, так что пока можете пойти попить чаю.
После установки Java мы можем спокойно и легко устанавливать сам клиент игры.
1) Для начала скачиваем клиент игры с официального сайта (вы должны иметь аккаунт Mojang) по данной ссылке. ( ссылка )
2) Далее берем сам файл Minecraft.exe и закидываем его в отдельную папку. Потому что он установится и создаст дополнительные папки для файлов.
При открытии клиента у вас появится такое вот окно:
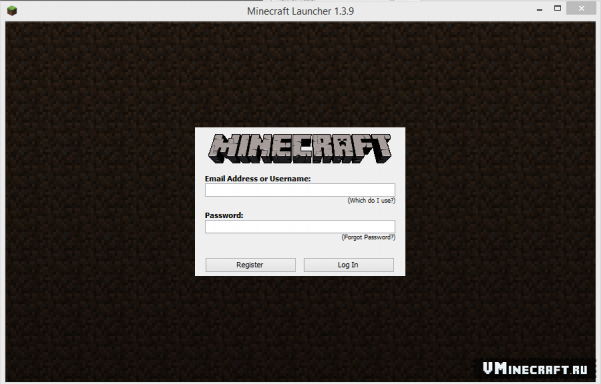
Вбиваем ваш Логин и Пароль в специальном окне. После этого прожимаем кнопку Login.
Далее мы видим окно установки и полосу состояния установки. Просто ждем конца установки, так как лаунчер создает специальные папки с файлами.
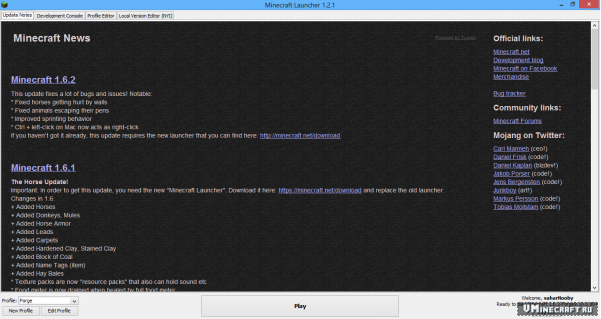
В принципе на этом автоматическая установка подходит к концу, так как после этой процедуры у вас появится окно игры Minecraft и вы сможете в него играть!
1) Скачиваем нужный вам клиент игры Minecraft, или клиент с заранее установленными модами.
2) Установка лаунчера.
Теперь, как и при автоматической установке, нам нужен Java. По той же процедуре устанавливаем его.
После этого вы должны вытащить лаунчер (файл exe) на рабочий стол. Они бывают разные, так как есть несколько версий игры Minecraft. (1.4.7, 1.5.2 и тд)
Далее просто копируем папку с именем .minecraft (из скачанного клиента) в указанную папку.
Для Windows 8, 7, Vista:
Для Windows XP:
C:/Documents and Settings/»User name»/Application Data/.
Application Data – эта папка легко находится парой щелчков мыши, если вы не знаете, как ее найти, то просим вас воспользоваться интернетом.

