Как удалить папку(файл) которая не удаляется? Здравствуйте дорогие друзья, наверно каждый из Вас сталкивался с данной проблемой, когда захотели удалить не нужную папку или файл, но папка не удаляется. Ситуации могут быть разные, в основном это происходит после не правильного удаления программ, утилит, браузеров или в процессе удаления произошел какой-то сбой и после удаления остались папки или файлы, которые просто-напросто не нужны. Я хочу предложить Вам четыре способа, решения данной проблемы, когда папки не удаляются.
- Архивируем папку, которая не удаляется.
- Переносим не удаляемую папку или файл на другой носитель.
- Используем Безопасный режим, что бы удалить не удаляемую папку.
- Удаляем папку или файл с помощью дополнительных программ.
Архивируем папку, которая не удаляется.
Если данный способ не помог и по прежнему папка не удаляется, то переходим к следующему решению.
Переносим не удаляемую папку или файл на другой носитель.
Используем Безопасный режим, что бы удалить не удаляемую папку.
Здесь все достаточно просто, мне лично этот способ помог, думаю и Вам поможет удалить папку не прибегая к сторонним программам. Просто заходим в Безопасный режим, выбираем папку или файл который хотим удалить и удаляем стандартным способом. Как зайти в безопасный режим читайте в этой статье. Что дает Безопасный режим? Простыми словами — Для запуска в безопасном режиме система windows загружает только тот функционал, который необходим для загрузки windows, практический убивает все лишние процессы, поэтому не удаляемые папки и файлы удаляются на ура(не считая папок системы windows). Если нужно удалить системную папку или файл windows, читайте тут.
Как удалить не удаляемую папку с помощью программ.
В моем случаи так делать нельзя, если я завершу процесс Explorer.exe, то с рабочего стола все исчезнет, все файлы, папки и ярлыки. Если у Вас такая же ситуация, как у меня, то читаем далее. Кстати рекомендую прочитать статью по ссылке ниже по работе с программой Revo Uninstaller Pro.
Скачиваем программу Unlocker, на мой взгляд это одна из самых лучших программ по удалению не удаляемых папок и файлов. Скачать можете с любого сайта в интернете, после установки программы кликните правой клавишей мыши по удаляемой папке или файлу.
В выпадающем меню нажмите на волшебную палочку )) значок Unlocker.
Утилита Unlocker самостоятельно завершит занятый процесс и удалит папку.
Я думаю данный способ поможет всем на 100% удалить папку которая не удаляется! Вот и все друзья, надеюсь статья будет Вам полезна. Если все таки, что то у Вас не получается и папка или файл не удаляется, то пишите в комментариях, постараюсь помочь всем. Удачи Вам!

Для начала перезагрузите компьютер — возможно, папка действительно была занята каким-то процессом, и перезагрузка решит эту проблему.
Также проверьте, не установлена ли в данную папку какая-либо программа, с которой вы работаете, и которая является запущенной, и проверьте, нет ли в свойствах папки шифрования данных. Также папка не должна носить имя системной папки.
- удаление папок


- Компьютер, программное обеспечение.


- Компьютер под управлением операционной системы, начальные навыки по работе с компьютером.
- программы для безвозвратного удаления данных

- как удалить файл к которым нет доступа

Как известно, файл удаляется логически, а физически присутствует на носителе. Даже если будет произведено форматирование носителя, данные все равно можно будет восстановить. Три основных способа гарантированного уничтожения информации: физическое уничтожение носителя; сертифицированное устройство гарантированного уничтожения информации; программное обеспечение для гарантированного удаления информации.
Физическое уничтожение носителя
Данный способ является одним из самых лучших. Нет носителя – нет информации. К сожалению, такой способ является трудоемким по отношению к некоторым видам носителей информации.
Сертифицированные устройства гарантированного уничтожения информации
Подобные устройства уничтожают всю информацию, содержащуюся на носителе и в большинстве случаев уничтожает и сам носитель. Данное устройство ударяет по носителю мощным электромагнитным пучком энергии, в результате чего происходит размагничивание носителя.
Для уничтожения положите носитель в устройство. Включите его и дайте время накопить заряд. Нажмите на кнопку пуск и отступите от устройства на несколько шагов. В результате раздастся хлопок (похожий на выстрел), и информация будет уничтожена.
Программное обеспечение для гарантированного уничтожения информации
Этот способ один из самых простых и не требующий финансовых затрат. Существует множество программного обеспечения, гарантированно удаляющего информацию. Принцип работы практически один и тот же. Они производят запись шестнадцатеричных нулей в сектора, где нет актуальной информации. Восстановление данных после уничтожения подобным программным продуктом невозможно.
Данный способ уничтожения удобен тем, что носитель остается работоспособным и готов к дальнейшему использованию.
Для проведения процедуры удаления скачайте и установите программное обеспечение. Выберете носитель, на котором необходимо удалить информацию, запустите процесс удаления.
Семь рабочих способов избавиться от ненужной директории.
1. Перезапустите компьютер
Если у вас нет времени вникать в ситуацию, просто перезагрузите компьютер. Во многих случаях после перезапуска проблемную папку можно удалить обычным способом.
2. Воспользуйтесь архиватором
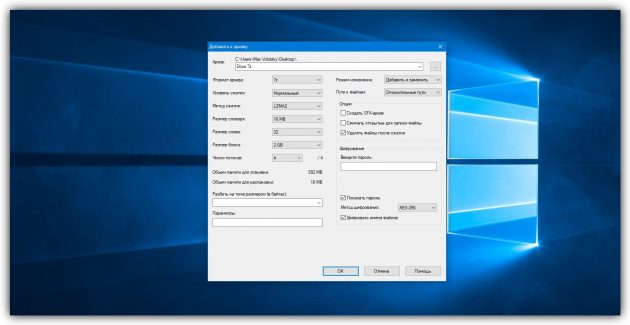
3. Удалите папку через учётную запись администратора
Невозможность удалить директорию может быть связана с правами доступа. В таких случаях система требует пароль от учётной записи администратора или просто сообщает об отсутствии необходимых прав. Чтобы обойти это ограничение, придётся либо сразу ввести запрошенный пароль, либо войти в систему как администратор и только после этого удалить папку.
4. Проверьте систему на вирусы
Вирусы и другое вредоносное ПО также могут препятствовать удалению папки. Проверьте компьютер с помощью антивируса, после чего попробуйте избавиться от директории повторно.

5. Проверьте, чтобы внутри папки не было заблокированных файлов
Часто удалить папку не выходит из-за того, что вложенные в неё файлы используются теми или иными программами. Проверить, имеет ли место такой конфликт, очень легко: откройте директорию, выделите внутренние файлы и попытайтесь их удалить. Если система откажется удалять один или несколько объектов, разблокируйте их с помощью системных инструментов или сторонних программ. Затем удалите саму папку.
6. Воспользуйтесь сторонним менеджером файлов
Если стандартный проводник отказывается удалять объект, попробуйте сделать это в стороннем менеджере файлов. К примеру, в Total Commander (Windows) или Commander One (macOS).
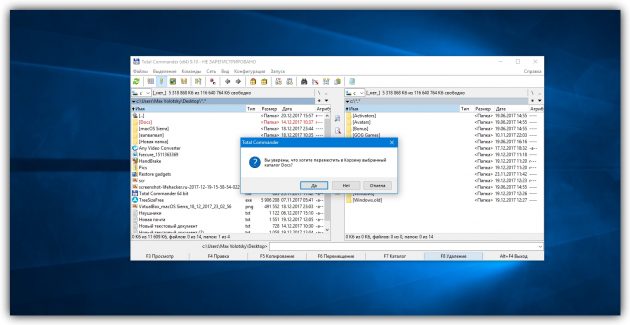
7. Удалите папку в безопасном режиме
Если другие способы не помогают, загрузите компьютер в безопасном режиме, найдите проблемную директорию и удалите её.

