У вас есть новое игровое оборудование? Получили ли вы новый компьютер или консоль нового поколения и хотите перенести свой мир с Minecraft на новое устройство? Мы показываем, как перенести мир с одного компьютера на другой: от Xbox 360 до Xbox One и от консоли PS3 / Vita до PS4.

В этом уроке мы рассмотрим перенос сохраненного с Minecraft на более новую версию этой платформы. Таким образом, мы можем перенести сохраненный с старого компьютера на новый, от старой консоли Xbox 360 до нового Xbox One, а также от старой консоли PS3 до нового PS4. В этой статье не показано, как передавать сохраненные файлы между различными платформами (например, с ПК на Xbox One или с Xbox 360 на PS4).
Если бы мы перешли на платформу более высокого поколения той же компании или просто получили новый компьютер, то стоит знать, что мы можем взять с собой мир Minecraft. Более того, приобретенные дополнительные услуги на консолях будут доступны нам на новых платформах. Поэтому нам не нужно начинать наш квадратный мир с нуля — мы можем продолжить с того места, где мы закончили играть со старым оборудованием.
Во всех следующих случаях убедитесь, что вы используете одну и ту же версию игры на обоих устройствах. В случае консолей нам просто нужно обновить игру до последней версии, как на консолях старого поколения, так и на новых. В случае компьютера мы можем использовать более старые версии игры, только убедитесь, что та же версия Minecraft установлена как на старом, так и на новом компьютере.
1. Перенос сохранен — от старого компьютера до нового.
В случае Minecraft на ПК передача save’ów довольно проста. Все, что вам нужно сделать, это скопировать файлы со старого устройства, например, в pendrive (или отправить их по электронной почте), а затем поместить их в соответствующую папку на вашем новом компьютере. Вот как вы можете легко найти и скопировать Minecraft на ПК.
На рабочем столе Windows нажмите комбинацию клавиш Windows + R. Отобразится окно запуска. Мы вводим в него команду % AppData% и нажмите клавишу Enter.
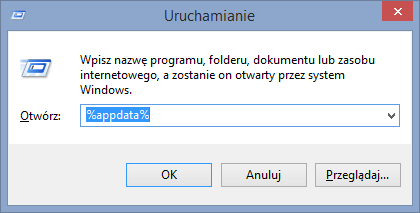
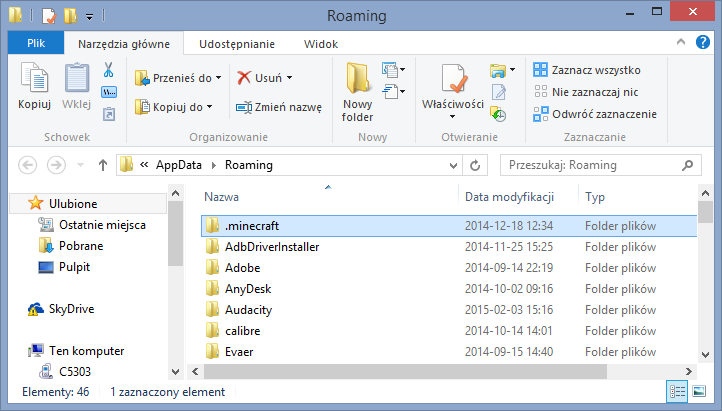
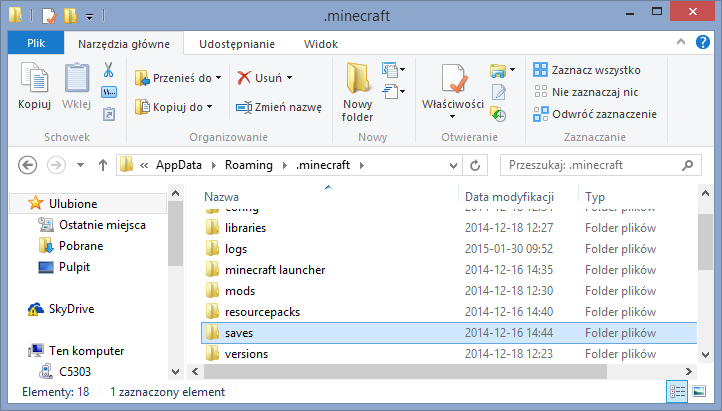
2. Перенос вкладчиков с Xbox 360 на Xbox One
Перемещение save’ów между консолями также не сложно. Все, что вам нужно сделать, это использовать доступное облако в нашей учетной записи Xbox Live.
Мы запускаем Minecraft на консоли Xbox 360, а затем переходим на экран запуска игры и выбора мира. Мы отмечаем игровой мир в списке, который мы хотим перенести на консоль Xbox One, а затем нажмите кнопку Y на пэде.
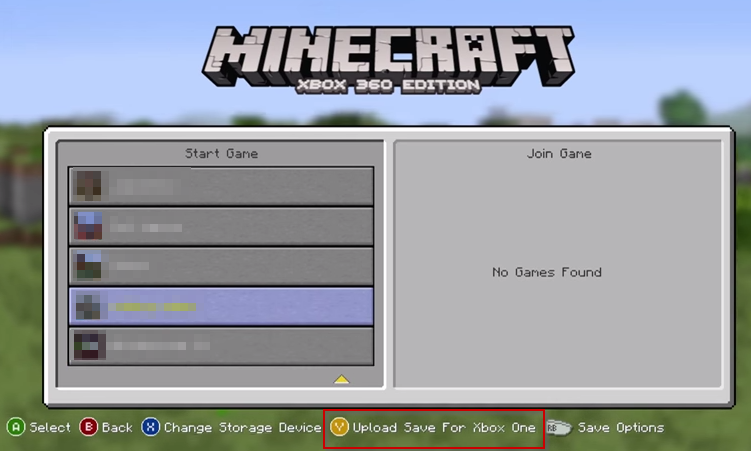
Теперь консоль начнет отправлять наш мир в облако. Мы должны ждать, пока мир будет отправлен. Затем мы запускаем Minecraft на консоли Xbox One.

Опять же, перейдите на экран запуска игры и выберите мир. На этот раз, однако, мы нажимаем кнопку X на пэде, чтобы импортировать наш игровой статус с предыдущей консоли. Мир будет импортирован и появится в списке.
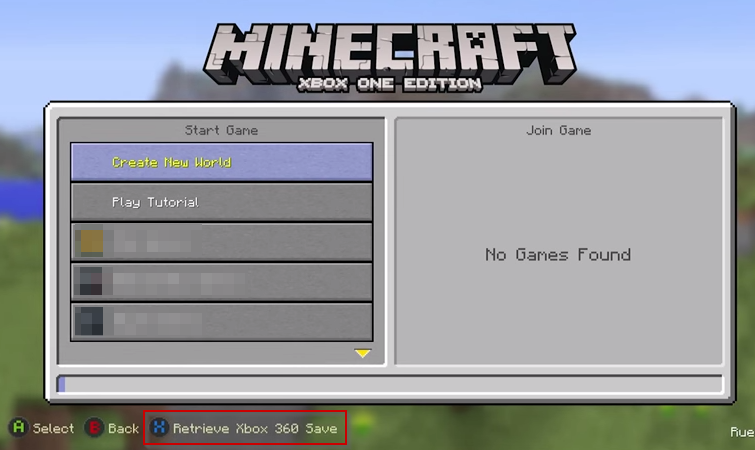
Внимание! В облаке мы можем хранить только один мир, поэтому, если у нас есть много миров на Xbox 360, которые мы хотим перенести на Xbox One, это нужно делать один за другим (нет возможности экспортировать все в облако сразу и импортировать в Xbox One за один раз).
3. Переход с PS3 / Vita на PS4
Перемещение миров от PS3 до PS4 очень похоже на то, что на консолях Xbox. Сначала мы начинаем игру на PS3 и идем на экран выбора мира. В списке выберите тот, который вы хотите перенести на Playstation 4, а затем нажмите кнопку R1 на пэде.
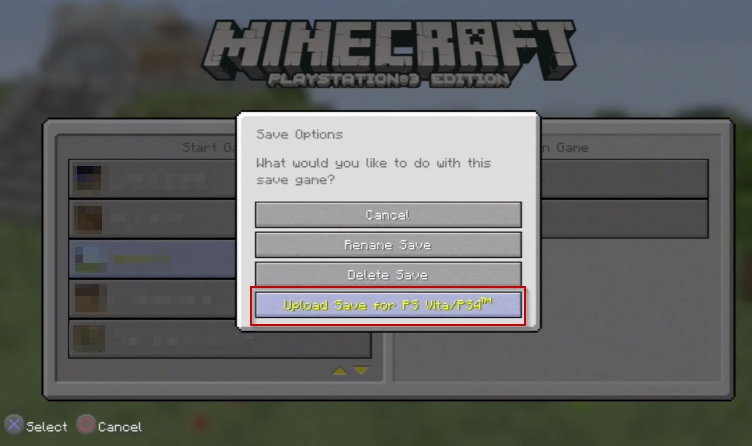
Появится дополнительное меню, позволяющее выполнять различные операции в выбранном мире. Мы можем удалить его, изменить его имя и отправить его на консоль PS4 / Vita. Поэтому мы выбираем последний вариант для отправки сохранения на другую консоль.
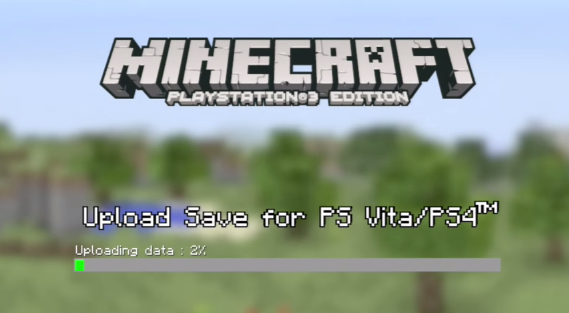
Теперь мы запускаем Minecraft на Playstation 4 и переходим на экран выбора мира. Нажмите квадрат на пэде и подождите, пока наше сохранение не будет взято из облака. Через некоторое время он будет отображаться в списке, и мы можем начать игру на нем.
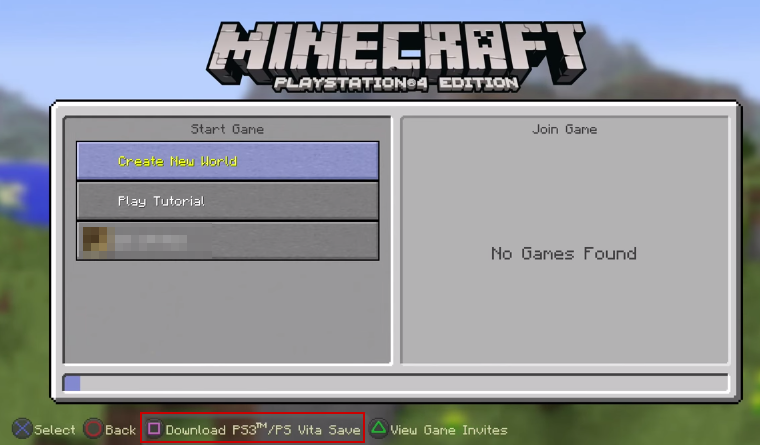
Как и в случае консолей Xbox, также здесь вы должны переводить с PS3 на PS4 отдельно. Нет возможности массово отправлять все миры с одной консоли на другую одним махом.

Одна из главных проблем игроков Майнкрафта была следующая — невозможность синхронизации игровых миров между разными платформами. Фанаты нашли способ, как это можно сделать без особых проблем, но придётся немного постараться. Следующий способ распространяется только на лицензионные версии для Windows 10, Xbox One, Android и iOS.
Версия для Windows 10 даётся бесплатно для всех тех, кто купил лицензионный Minecraft: Java Edition.
Для начала нужно скачать следующие программы:
— MCEdit для того, чтобы подготовить имеющийся мир к переносу. Скачать его можно здесь.
— MCCToolChest PE для конвертации мира. Скачать можно здесь.
Также вам понадобится аккаунт в Microsoft Store, на котором будет активирована версия для Windows 10 и подписка на Minecraft Realms. Она платная, но есть возможность получить пробную версию на один месяц.

1) Заходим в нужный мир в Minecraft: Java Edition (стандартная PC-версия) и переносим все свои предметы (в том числе и броню) в сундуки.
Данный пункт нужен для того, чтобы избежать вылета мира, если там будет лежать какой-то из предметов, имеющийся в PC-версии, но ещё не добавленный в консольные и мобильные.
2) Сохраняемся и закрываем игру.
3) Открываем скачанный ранее MCEdit.

4) Открываем нужный нам мир и на всякий случай сохраняем его резервную копию, чтобы вернуться к нему в случае ошибки конвертации.
5) Нажимаем кнопку Chunk View и ждём, пока весь мир прогрузится. Это может занять время, особенно, если мир был широко исследован.
6) С помощью панели инструментов обрезаем всю ту часть мира, которую нам нужно перенести. Это необходимо, так как большие миры будут конвертироваться до бесконечности.

7) Сохраняем мир в MCEdit, закрываем программу.
8) Теперь время открыть Minecraft Windows 10. Создаём новый мир и сразу же сохраняем его, выходим из игры.
9) Открываем следующую программу — MCCToolChest PE.
10) Жмём File – Open и выбираем только что созданный мир.
11) Дальше жмём Tools – Convert – from PC.

12) Выбираем наш мир, который мы обработали в MCEdit, ждём, пока пройдет конвертация.
Заметка: если на каком-то моменте конвертация зависает, не стоит ждать: лучше выключить программу, вернуться в MCEdit и обрезать мир ещё больше. Скорее всего, MCCToolChest PE попросту не справляется с размерами имеющегося мира.
13) Заходим в мир в Windows 10. Придётся найти свой дом: точка спауна при конвертации не сохраняется.
На этом этапе ваш игровой мир перенесён в версию для Windows 10. Если вашей конечной целью была другая платформа, то это ещё не всё: есть следующие пункты.
14) Теперь ваш мир нужно выгрузить в Realms. Поставьте его на загрузку в специальном меню.

После данного пункта этот мир у вас будет доступен на всех устройствах, где выполнена авторизация на имеющийся аккаунт Realms. Заходите в него с нужного устройства и наслаждайтесь полноценным игровым миром!

Вы любите играть в Minecraft на телефоне или планшете? Переехали с iOS на Android или обратно или собираетесь переехать, но боитесь, что ваши сохранёнки канут в лету и всё с трудом построенное пропадёт? Не беда. Сегодня я расскажу вам, как без джейлбрейка, root-а и прочих страшных слов перекинуть сохранения игры Minecraft с вашего айфончика или айпадика на гуглофон или обратно.
Сохранёнки Minecraft на мобильных девайсах имеют одинаковый формат и сохраняются в папке с названием мира. Если вы при создании мира никак его не называли (как я обычно и делаю), то папка называется “Unnamed world”. Таким образом, чтобы перекинуть сохранёнку нужно скопировать эту папку с одного девайса на другой.
На Android папка с сохранёнкой лежит в /games/com.mojang/minecraftWorlds
Если вы ничего не поняли про корневую файловую систему, то просто подключите телефон к компьютеру и откройте его содержимое. Если у вас Mac – установите программу Android File Transfer. Если у вас Windows – должно работать и так (откройте “Мой компьютер” или просто “Компьютер” – и там должно обнаружиться новое устройство хранения или мультимедиа). Правда, не все телефоны раскрывают свою память – если папку games вы найти не можете либо в ней нет папки com.mojang (при условии, что Minecraft Pocket Edition у вас установлен) – придётся скачать файловый менеджер для Android. Вот такой или такой – любую из этих программ надо установить на телефон и на самом же телефоне (при помощи установленной программы) скопировать папку с миром Minecraft туда, откуда вы её сможете достать при подключении к компьютеру. Скорее всего, это внешняя карта памяти.

На айфонах, айпадах и айподах сейвы Minecraft лежат в: Minecraft PE/Documentsgames/com.mojang/minecraftWorlds – как видите, структура папок похожа. Правда, есть один нюанс – без джейлбрейка файловую систему с iДевайса видеть нельзя. Но я ведь обещал, что можно будет скопировать сохранёнки без джейлбрейка? Можно. Скачайте себе вот эту замечательную утилиту под названием iTools – она вам не раз ещё пригодится. Программа доступна для Windows и Mac, а линуксоид должен уметь либо написать такую программу самостоятельно либо хотя бы настроить виртуальную машину, в противном случае пусть не выпендривается и вместо линукса поставит себе винду или макось.
Скачиваем, устанавливаем, запускаем, подключаем наш iДевайс проводом к компьютеру (насколько я помню, iTunes, если речь о компьютере с Windows, должен быть обязательно установлен – с ним устанавливаются нужные драйвера, но сейчас запускать iTunes не нужно).
Итак, в iTools (не путать с iTunes) мы видим следующее:

Находим в левом списке категорию Apps и кликаем:

Для удобства можно отсортировать приложения по имени (кликаем на заголовок колонки “Name”). Находим Minecraft PE и нажимаем кнопку Open Folder:

Далее нажимаем Import если мы хотим закачать файлы или Export – если выкачать с девайса на компьютер. В Mac можно просто drag-n-drop – т.е. перетащить мышкой файлы куда надо.
Ну вот, собственно, и всё. Зная, что где лежит и как это достать, вы можете легко перекидывать сохранёнки из одного места в другое.
Запись опубликована Денис Поповкин. You can comment here or there.

