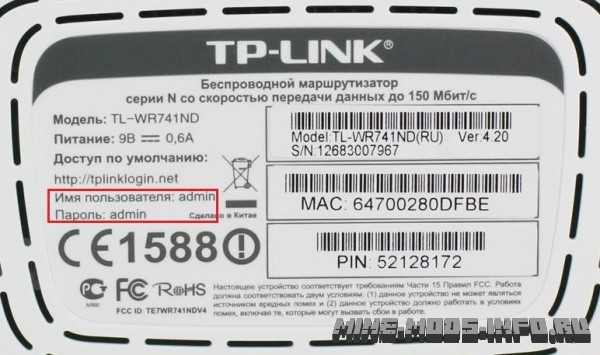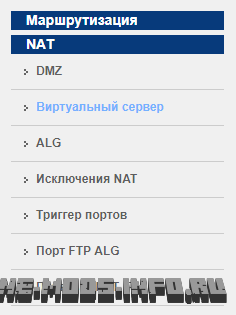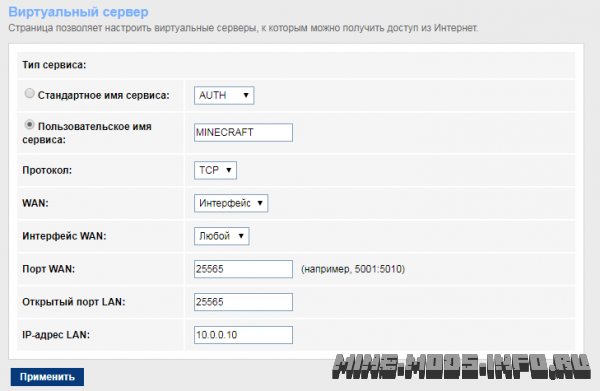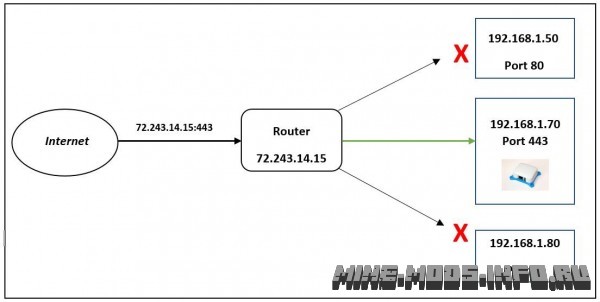
Сервер Minecraft, для запуска «наружу», во многих случаях требует проброса порта (в нашем случае 25565) для определенного ПК. Делается это совсем не сложно, займет у Вас буквально 2-3 минуты. В этой статье я затрону только ОС Windows, под Linux расскажу как-нибудь позже. Давайте расскажу как это сделать.
- Доступ к настройкам роутера/модема (логин/пароль, адрес).
- ПК с Windows на борту.
- Сервер Minecraft.
По стандарту, ip каждого компьютера в локальной сети выдается автоматически и он может изменяться время от времени. Соответственно, так как проброс портов происходит строго к определенному ip адресу, нам нужно сделать так, чтобы он не изменялся и компьютер, на который мы хотим пробросить порт был постоянно доступен по определенному локальному ip адресу. Сделать это можно многими способами, но один из самых простых — это настройки в Windows.
-
Первым же делом вызываем консоль Cmd, для этого жмем [Win]+[R] и Ок.

Дальше в появившимся окне вводим ipconfig и жмем Enter
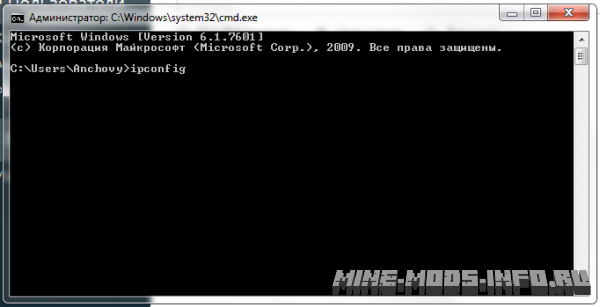
Находим строчку где написано «основной шлюз» и записываем значение напротив. У меня это 10.0.0.1. У вас не обязательно может быть это!
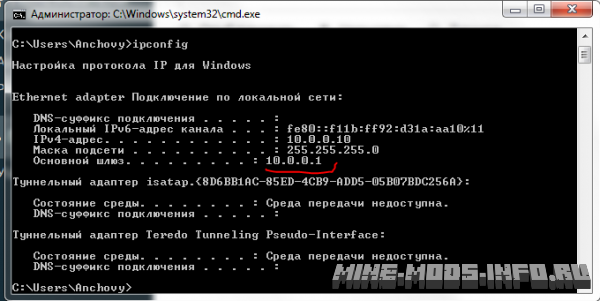
Теперь заходим в панель управления и жмем на зеленый заголовок «Сеть и Интернет»
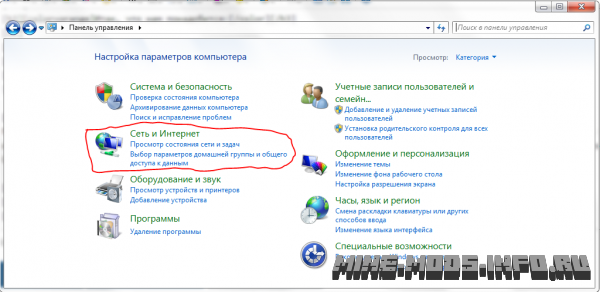
Дальше жмем на «Центр управления сетями и общим доступом»
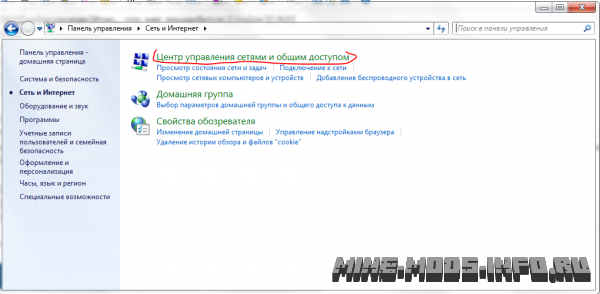
Следующим шагом — слева находим надпись «Изменение параметров адаптера»
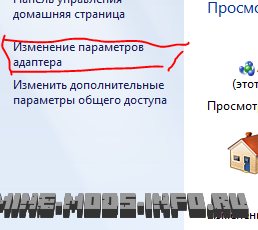
Выбираем активный адаптер. У меня это «Подключение по локальной сети», жмем по нему правой кнопкой мыши, затем >> «Свойства».
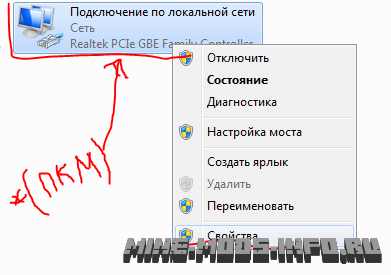
В открывшемся окне видим некоторый список. Нам нужен «Протокол интернета версии 4 (TCP/IPv4)». Жмем по нему, а дальше загорается кнопка «Свойства», тут же жмем и на нее.
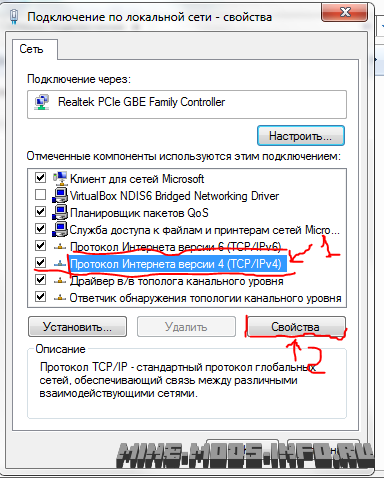
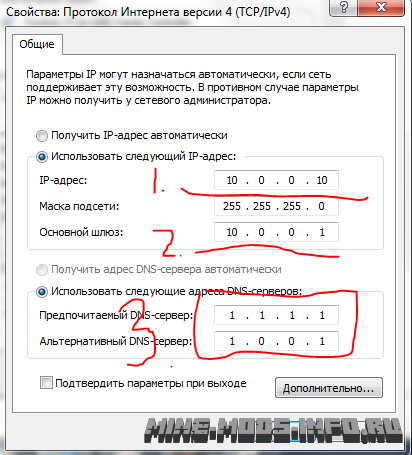
Адрес к настройкам модема вы сможете легко «угадать». Обычно он всегда является: 192.168.0.1 или 192.168.1.1 или 10.0.0.1. Проверить легко. Если вы перейдя по адресу в браузере попадаете на страницу, где вас просят ввести логин/пароль, с большим шансом, вы достигли желаемого.
Существует и более профессиональный и точный способ выяснить адрес вашего модема. Для этого выполним следующее:
-
Нажмем две кнопки [Win]+[R], откроется окошко, в которое нужно ввести cmd и нажать «Ок».

Попадаем в консоль, и видим примерно такую картину, путь до папки с юзером у вас будет естественно, другой:
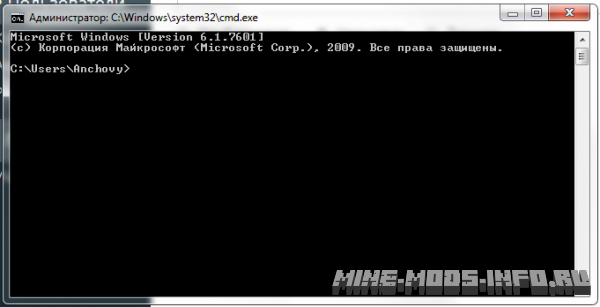
Вводим в консоль ipconfig, жмем Enter:
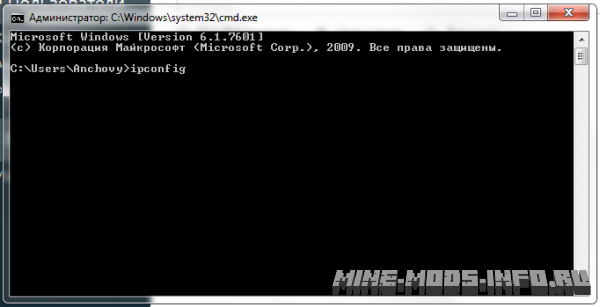
После того как нажали Enter, видим следующее. Находим строчку «Основной шлюз». Обычно она самая последняя, но у Вас может быть другая.
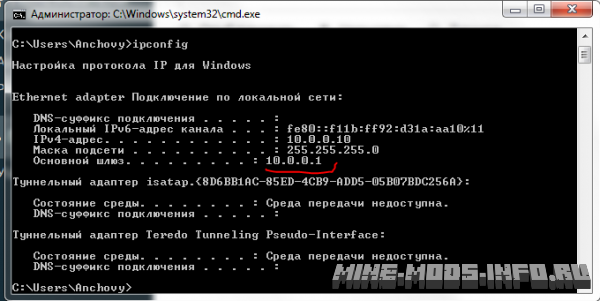

- У каждого роутера/модема свой логин и пароль от интерфейса. Если ничего не менялось, он должен совпадать с тем, что написан на наклейке внизу роутера/модема. Если он не подходит, вы можете позвонить провайдеру и попросить инструкцию по сбросу пароля в вашем конкретном случае.

- После того как вы вошли в интерфейс нам нужно немного погулять по настройкам и найти пункт с названием «Port Forwarding» или «Переадресация портов», он может еще называться «Перенаправление портов», «Виртуальный сервер», «DMZ» или как-то еще. Обычно он расположен в разделе «NAT».

- Суть состоит в том, чтобы мы добавили в этот список два порта, TCP и UDP, значение которых должно быть 25565, а в качестве IP указываем тот локальный IP, который мы задавали нашему компьютеру. Все это выглядит примерно вот таким образом:

- После того как применили изменения и добавили правила для UDP и TCP порта, перезагружаем все модемы, роутеры и компьютер. Затем переходим к проверки результата.
Проверка результата: Проверить результат можно на сервисе 2IP, но чтобы порт был виден открытым, нужно чтобы какая-то программа «Слушала» указанный порт.
Примечание: Запускать сервер нужно на Ip 0.0.0.0, то есть в настройках сервера указываем четыре нуля, отделенных точками в поле ip адрес. Порт разумеется тот, который мы прокинули.
Примечание #2: Если в сети несколько роутеров/модемов, можно пробросить порт через каждый из них, по цепочке. При том, только на конечном должен указываться локальный ip адрес компьютера, в остальных случаях указывается локальный ip следующего модема/роутера, через который вы хотите пробросить порт. Его можно найти, покопавшись в настройках
Примечание #3: В моем случае я не трогал настройки «Брандмауера»/Firewall/Фаервола, они были включены, как в настройках модема, так и в настройках Windows. Обычно это не мешает пробросу портов, но бывают исключения, в этом случае, можно попробовать его включить. Но только после экспериментов не забудьте вернуть все назад!