Расписал всё по шагам и со скриншотом, чтобы вы всё поняли и вам не было трудно.
Для установки загрузочного экрана:
1. Открываем Adobe Photoshop (или любую другую программу, умеющую сохранять *tga-формат). Создаём изображение 800х600. Вставляем туда свою картинку.
Я взял за пример это — 
2. Производим с картинкой все нужные действия — добавляем текст, эффектов, ну, всего, что вы хотите видеть. Это уже ваше желание.
3. Теперь, после того, как вы провели со своим изображением необходимые манипуляции, сохраняем исходник (по желанию), затем выбираем все слои и сводим их (Ctrl-E) . После этого жмём Изображение — Размер изображения (Alt-Ctrl-I), как на скриншоте. Согласно следующим скриншотам проведите манипуляции в этом поле.
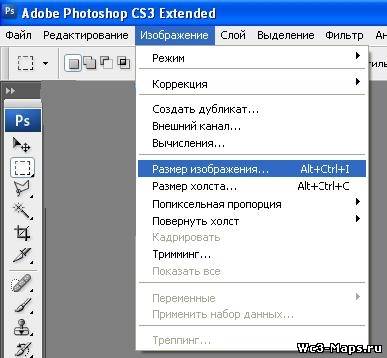

4. Теперь нужно сохранить изображение в формате *tga с пропорцией 32 бит\пикс . После сохранения в формате *tga, нам выдаст окошко. По скриншоту ниже выставляем в нём параметры.

5. Закрываем фотошоп (по желанию), открываем WC3Image Extractor II. Жмём Open -> Image. В окошке справа должен появиться наш экран. Немного сплюснуто, правда? Но ничего, в варике всё станет нормально. 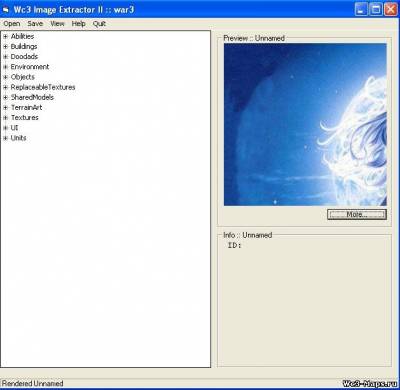
6. Нажимаем Save -> Image и сохраняем его под названием FullScreen.blp. Появится окошко с просьбой выбрать качество изображения в процентах. Я считаю оптимальной величину 70, но можно поставить и 100.
7. Дальше импортируем LoadingScreen.mdx и FullScreen.blp в свою карту, используя Менеджер Импорта (F12). Убираем этим файлам из пути по умолчанию war3mapimported\. Должно получиться так, как на скриншоте. 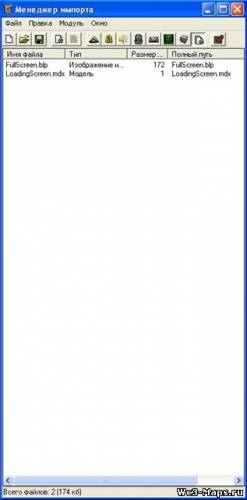
8. Заходим в Сценарий — Экран загрузки карты. Далее выставляем параметры в точности со скриншотом.

9. Запускаем карту и. вуаля! Наш экран готов! Ин-гейм скриншот в подтверждение этому ниже. 
Для замены изображения мини-карты:
1. Открываем Adobe Photoshop (или любую другую программу, умеющую сохранять *tga-формат). Создаём изображение 128х128. Вставляем туда свою картинку.
Я взял за пример это —

2. Производим с картинкой все нужные действия — добавляем текст, эффектов, ну, всего, что вы хотите видеть. Это уже ваше желание.
3. Теперь нужно сохранить изображение под именем war3mapPreview в формате *tga с пропорцией 32 бит\пикс . После сохранения в формате *tga, нам выдаст окошко. По скриншоту ниже выставляем в нём параметры.

4. Импортируем war3mapPreview.tga в свою карту, используя Менеджер Импорта (F12). Убираем ему из пути по умолчанию war3mapimported\. Должно получиться так, как на скриншоте. 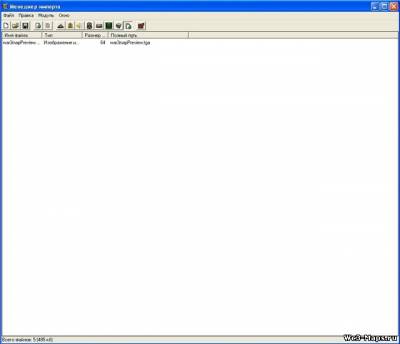
5. Запускаем карту в Варкрафте и смотрим на результат 
Ну, вот и всё.
Удачного картостроения и оригинальных карт!

