Так как Discord используется миллионам пользователей именно для общения с друзьями во время игрового процесса, возможность регулировать громкость звука связи, переключаться между собеседниками и прочие важные процессы должны предоставляться без закрытия окна с программой. Для этого разработчики мессенджера внедрили в свое детище функцию Overlay, которая позволяет налаживать дополнительный слой изображения с Дискордом поверх основного. Поэтому сегодня рассмотрим, какие возможности настройки Дискорда получат игроки от этого и как их правильно использовать.
То, как настроить звук или как настроить на кнопку определенное действие, пользователь без труда сможет разобраться сам, поскольку все возможности показаны на самом дополнительном окне и не нужно тратить время на их поиски. Лучше более подробно рассмотрим варианты установки Оверлей в Дискорде при ручном и автоматическом добавлении в белый список мессенджера.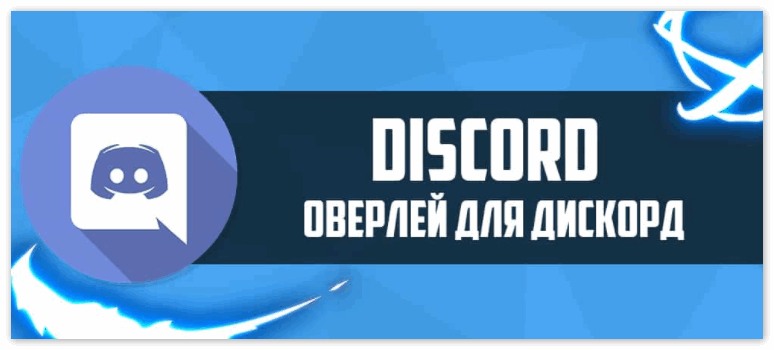
Есть несколько популярных многопользовательских игр, для которых ручное закрепление не требуется, среди них: DOTA 2, Heroes of the Storm, Rocket League, Hearthstone, League of Legends, CS:GO и многие другие.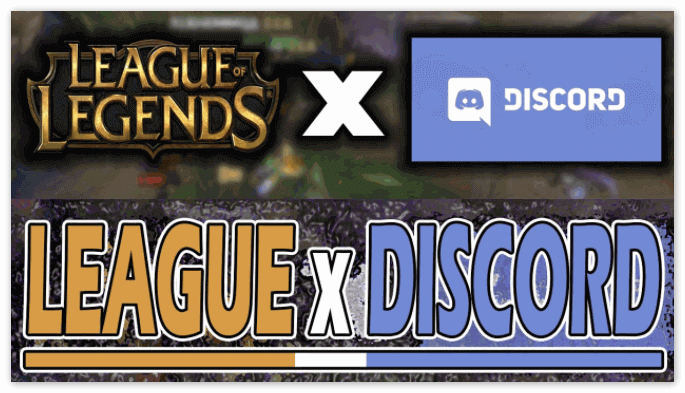
Но даже для всего вышеперечисленного необходимо самостоятельно запустить Overlay, так как по умолчанию он не включен для мессенджера Discord. Для этого:
Все действия программа сохраняет сразу же, поэтому после завершения можете смело продолжить работу без надобности перезагружать устройство.
В том случае, если Overlay не открывается, нужно самостоятельно добавить приложение в белый список. Чтобы сделать это:
Только следует помнить, что при включенном Оверлее устройство будет работать медленнее, поскольку дополнительное окно также требует определенное количество оперативной памяти.
Поэтому при включении слишком требовательного приложения или если у вас недостаточно мощный персональный компьютер лучше на время выключить функцию.
Заключение
В данной статье мы подробно разбрали, как настроить Discord онлайн для игры, весь порядок действий для включения дополнительного окна Оверлей и ручного добавления желаемой игры в этот режим.
Discord — программный продукт, предназначенный для общения между членами единого сервера или канала. Процесс обсуждения насущных проблем заключается в использовании моторики рук (отправка текстовых сообщений) или записывающих устройств (голосовая связь).
Разработанная система отличается экономичностью потребляемых ресурсов, высокой производительностью, стабильной работой на платформах с разными операционными системами.
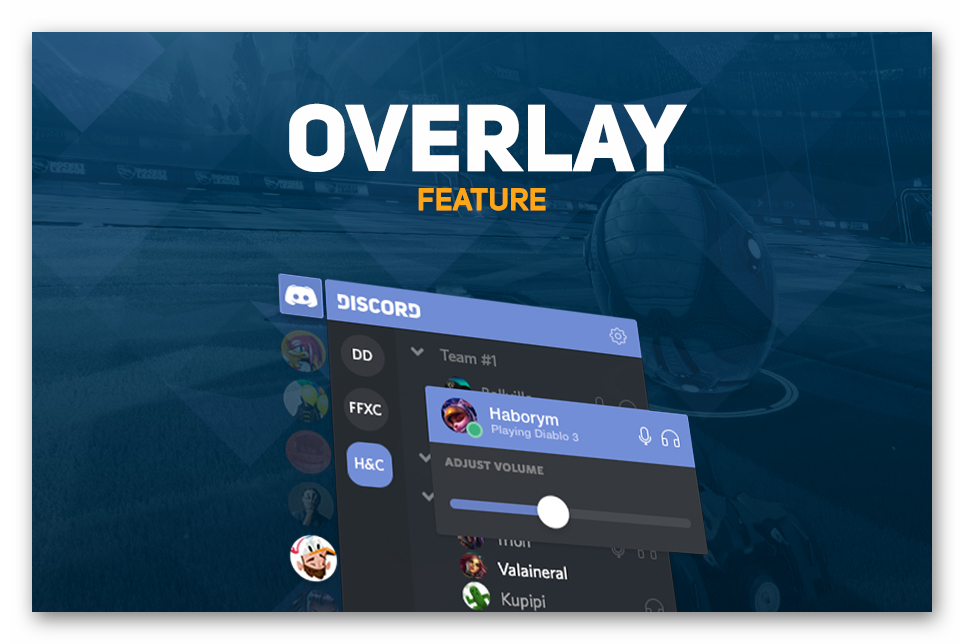
Для комфортного общения важно взаимодействовать с товарищами во время игрового процесса.
Рассмотрим перечень действий, необходимый для настройки Дискорда для игры:
Discord разрабатывался с учетом пожеланий профессиональных геймеров для создания комфортных условий для их профессиональной деятельности. Однако обычному пользователю также полезно овладеть навыками взаимодействия с тиммейтами во время игровых баталий.

Вкладка “Игры” — Ваш новый дом. В нем тепло, уютно, и все события в Discord можно узнать в этом одном единственном месте. Например:
- Новости об играх, в которые Вы играете.
- Лончеры ваших игр.
- В какие игры играют Ваши друзья .
- Во что они играли недавно.
- Списки любимой музыки Ваших друзей на Spotify, стримы в Тwitch-е, и статусы XBox.
Ниже более подробно о каждом из этих пунктов.

Хотите сэкономить несколько щелчков мыши при входе в игру? Дискорд способен быстро запустить любую игру, в которую Вы недавно играли. Одним щелчком Вы перейдете прямо к игре.

Мы позволим Вам быстро ознакомиться с тем, во что Ваши друзья играют в текущий момент времени. Откуда нам известно, кого нужно добавить? Хороший вопрос. Все из списка Ваших друзей, или с кем Вы недавно общались, будут отображаться. Если у Вас в Discord совсем немного друзей, мы также добавим в список пользователей тех, с кем Вы недавно общались в голосовом чате

Сервер + Голосовой канал + Игра, ничоси!
В зависимости от того, в какую игру играют, Вы получите доступ к быстрому просмотру участников. Если они являются участниками одного из ваших серверов и находятся в голосовом канале, Вы сможете быстро перейти к серверу, чтобы присоединиться к беседе. Если эта игра поддерживает прямые приглашения с помощью Rich Presence, оттуда Вы даже сможете присоединиться непосредственно к самой игре.

Никого из старых (новых) друзей не видать? Их можно легко добавить.
Правый клик по пользователю > отметьте “Показывать на вкладке “Игры”

Чувствуете, что назревает бардак? Снимите отметку, и они не будут больше отображаться на вкладке “Игры”.
Вдобавок к подключению к играм, Вы также можете видеть группы Spotify для прослушивания , присоединяться к идущим трансляциям в Тwitch-е и видеть, во что играют Ваши друзья на XBox. Черт, даже если Вы опоздали на групповой вызов в одном из голосовых каналов на сервере, из вкладки “Игры” Вы сможете присоединиться к нему!

Появление безумной группы для прослушивания.
Вместе с актуальной информацией о том, во что играют Ваши друзья, вы сможете узнавать новости своих любимых игр. Последние обновления / патчноуты / клипы будут доступны Вам в разделе “Новости”. Просто нажмите название игры, чтобы увидеть окно со всеми последними новостями.

Если Вы находитесь в Европейском Союзе, вкладка “Игры” не будет заполняться автоматически. Вместо этого Вы увидите окошко, в котором Вас спросят, желаете ли Вы загрузить эти классные возможности на свой аккаунт.
Если Вы находитесь в другом месте, и не хотите использовать эти классные возможности, Вы можете изменить настройки приватности, чтобы отказаться от них.
Настройки пользователя > Конфиденциальность > Отключите ‘Использовать данные для улучшения Discord ‘
Настройки пользователя > Внешний вид > Отключите ‘Показывать вкладку “Игры”’

Мы надеемся, Вам понравится Ваш новый дом. Он ведь теплый, уютный, и, самое главное — Ваш!

